August 26, 2025
This document outlines the requirements and instructions for connecting to a User Work Database from your Enclave project workspace virtual desktop infrastructure (VDI).
Introduction
A User Work Database is an empty database for research. Enclave project staff members are granted full permissions to the databas accessed from their Enclave project workspace VDI.
Requirements
- Ensure that you have the Mass General Brigham (MGB) credentials (username and password) before trying to connect to the Enclave platform.
- Ensure that you have established a MGB VPN connection. | KB0023967
- The requested User Work Database has been provisioned. | KB0040551
- You're logged into your Enclave Project Workspace VDI.
- Please allow 2-3 hours after provisioning before accessing the User Work Database or Datamart.
Instructions
1. Accessing using Microsoft SQL Server Management Studio (SSMS)
- From your Enclave project workspace VDI, click on the Microsoft SSMS SQL icon. Please be patient, SSMS can take up to 20-30 seconds to launch.
- When the SSMS application opens, you will be prompted to connect to the SQL Server. The following entries should be used:
- For Server name, type or copy & paste the following: mgb-risc-userdbs-prod-e2-sqlmi.2653b5361395.database.windows.net
- From the Authentication dropdown, select: Azure Active Directory – Universal with MFA
- For the User name field, type your full primary Mass General Brigham email address
! Make sure you type in your primary MGB email address in full
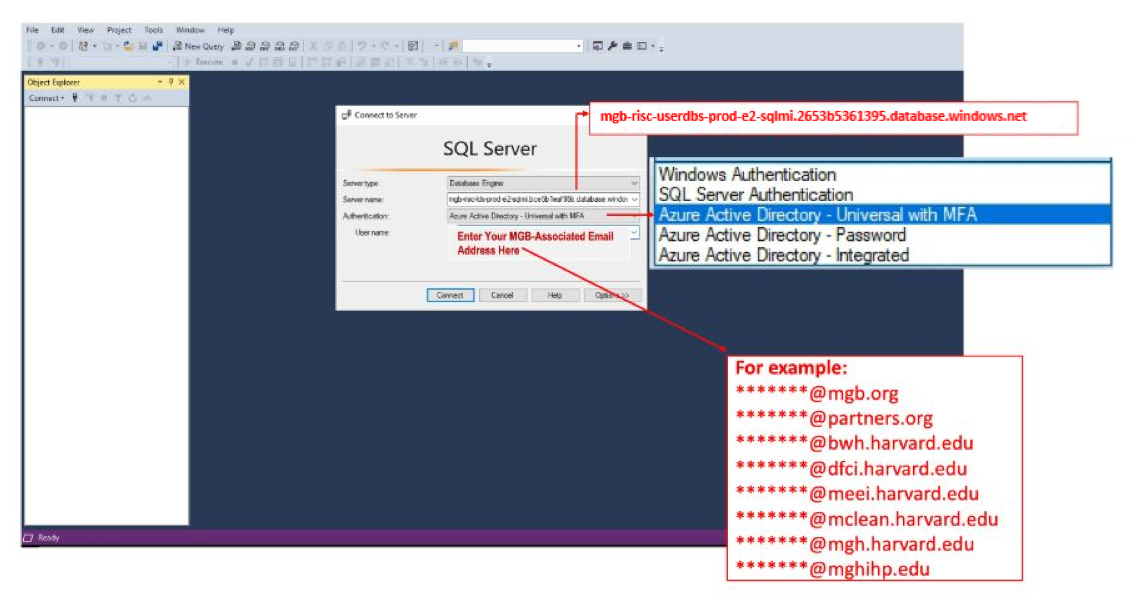
- Once all the entries have been filled, click on the Connect button. In the next window, expand the Databases folder.
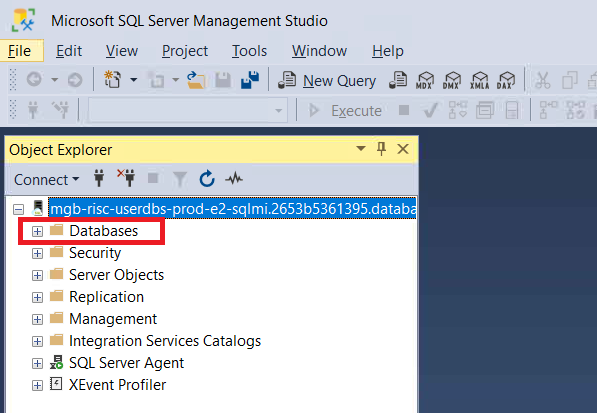
4. All User Work Databases are listed using the same naming convention. The unique Project ID followed by _Userwork. (Example: PROJ1234_Userwork) Click on your User Work Database.
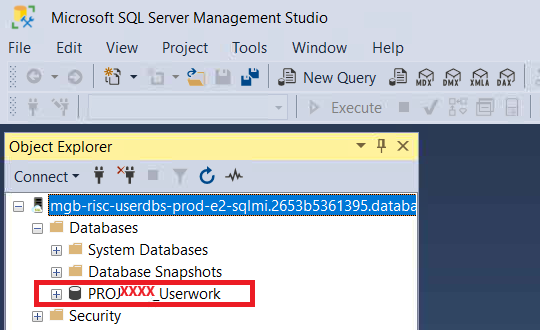
2. Upload data from a file using Bulk Copy Program (bcp)
The bcp utility can be used to import large numbers of new rows into a Database table. To import data into a table, you must use a format file created for that table. Below provides basic instructions on how to import:
1. Create a .csv file with column headers and data matching the table columns you've created in your User Work Datamart or Database.
2. Within your Enclave project workspace, open a cmd prompt: Open the "Start" menu and type "cmd". Click "Command Prompt".
3. Type cd C:\Program Files\Microsoft SQL Server\160\DAC\bin\
4. Syntax for bcp upload command. You may exclude -F 2 if your file does not include headers.
bcp [database_name.] schema.{table_name} in {csv file location} -c -G -U -t -S tcp:mgb-risc-userdbs-prod-e2-sqlmi.2653b5361395.database.windows.net -F 2
Example: bcp proj1234.dbo.bulk_insert_test in C:\temp\bulk_insert_test.csv -c -G -U -t -S tcp:mgb-risc-userdbs-prod-e2-sqlmi.2653b5361395.database.windows.net -F 2
For more information, see Microsoft bcp utility documentation.
3. Accessing using other Enclave tools
Similar to the Complete PDSR Curated Data Set, all User Work Databases reside on an Azure SQL Server. Multiple Enclave knowledge articles exists detailing using various tools to access the Complete PDSR Curated Data Set. These same articles can be used to connect to your User Work Database or Datamart. Remember to replace all Server article references to mgb-risc-userdbs-prod-e2-sqlmi.2653b5361395.database.windows.net when connecting.
- KB0040282 How to Test Connections to the Complete PDSR Curated Data Set Using Python
- KB0040356 How to Test Connections to the Complete PDSR Curated Data Set Using R - Enclave Linux VDI
- KB0040279 Connect to the Complete PDSR Curated Data Set Using Azure Data Studio in the Enclave Linux VDI
Additional Resources
Introduction to SQL | Codefinity
Microsoft Educational SQL Resources | Microsoft Doc
Microsoft bcp utility documentation | Microsoft Doc
