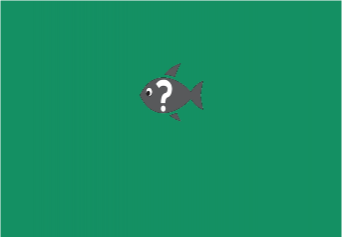The following guidance will help you get started with your device at Mass General Brigham (MGB).
Download the Getting Started Flyer
![]() Are you looking for web browser email (webmail)? Visit https://outlook.office365.com/owa/.
Are you looking for web browser email (webmail)? Visit https://outlook.office365.com/owa/.
Per policy, Mass General Brigham (MGB) mandates encryption to help secure confidential data including protected health information (PHI), personally identifiable information (PII), and any other non-public information that would subject MGB, the data owner, or the data subjects, to harm if accessed by unauthorized individuals. MGB policy requires you to encrypt all laptops, smart phones, and mobile devices if used to access MGB systems or data, including email.
- Please contact the IS Service Desk for assistance with encrypting your device.
- Please contact your Information Security Officer with any questions or concerns regarding the above.
Visit the Information Security section for additional encryption information.
Use Wi-Fi network: phswifi3. Mass General Brigham (MGB) username and password will be required to login.
- VPN (Virtual Private Network)
- With VPN you can access email, Mass General Brigham intranet sites, many Mass General Brigham clinical applications and data you have stored on the Mass General Brigham Network.
- SSH (Secure Shell)
- With SSH you can access our High Performance Computing resources as well additional servers and resources hosted by ERIS
- GoToMyPC
- With GoToMyPC you can access your desktop computer at work from any web browser in real time without VPN.
- Additional information can be found in the Remote Access section of the website.
Mass General Brigham employees can install Microsoft Office on up to 5 computers for business-related purposes
See: HOWTO: Install and Activate Microsoft 365 Apps for Enterprise (Microsoft Office) for the most up-to-date information
Mass General Brigham Standard Workstations
- Microsoft 365 Apps are preinstalled on Mass General Brigham computers. Please contact the IS Service Desk if they are not installed on a standard workstation.
Non-Standard Windows Devices
- From your browser, go to the Microsoft 365 portal at https://portal.office.com. Click Install Office, then Microsoft 365 apps from the drop-down menu. Follow the prompts to complete the installation.
- These are PC's without the Mass General Brigham screensaver. To learn more about what is considered a "standard vs. "non-standard" computer at Mass General Brigham, please read this Knowledge Base article.
Macintosh Devices
- To install Microsoft 365 Apps on a Mac, see HOWTO: Install Microsoft Office 2016 for Mac.
- Mac users need to Enroll in PEAS, launch the Self Service application and install.
- Step-by-step instructions on How to Enroll in PEAS.
Outlook uses your Online Archive to store mail that is between 3-10 years old.
New Archive System
With Exchange Online, a new archive system replaces Enterprise Vault. Archived messages are stored in folders as another mailbox in Outlook, which makes searching for older items faster and more efficient!
- A new set of archive folders will appear in your mailbox. All of the messages stored in your vault will be copied to these new folders. This process may take up to three days to complete.
- Messages older than 2 months will no longer appear as Enterprise Vault "stubs" in your inbox. During your move, some of these messages may appear twice.
- Once all of your archived messages are copied, you will no longer use Enterprise Vault to manage your archives.
- Search for items in your new archive folders as you do with the rest of your email in Outlook. No more trips to the Vault!
Any items in your primary mailbox-- mail, calendar items, notes, and tasks-- older than three years are automatically moved to your archive mailbox. Items older than ten years are permanently removed from your archive mailbox.
Visit the IS Service Hub to learn more.
Microsoft Outlook Web Access (OWA) allows you to check Mass General Brigham (MGB) email accounts via a web browser