March 6, 2025
Each research project is assigned two shares, an Import and Export, for the purpose of transferring data in and out of the Analytics Enclave, "Enclave".
A mapped network or shared drive provides quick access to a frequently accessed folders. (In the example below, the Enclave Import Drive or Enclave Export Drive are mapped).
Requirements
- You have valid and active Mass General Brigham credentials.
- You are connected to the MGB VPN via a stable internet connected.
- Access to the project-specific import and export shares have been authorized by the project's principal investigator and granted.
About the Import and Export Shares
Access to each project share is controlled via Active Directory Security Groups (aka MGB PAS groups).
You may request access to a particular PAS groupvia ServiceNow Digital Hub.
Shares are identified by their Project ID (import_xxxxxxxx and export_xxxxxxxx) where 'xxxxxxxx' represents an 8-digit Project ID
import_xxxxxxxx share permissions:
READ ONLY from inside the Enclave Platform.
READ/WRITE from outside the Enclave Platform.
All project members can mount the import share on their MGB-issued computers
export_xxxxxxxx share permissions:
READ ONLY from outside the Enclave
READ/WRITE from inside the Enclave Platform.
Only the project principal investigator (PI) has access to the export share and can mount it directly to their MGB-issued computers. Project members need explicit permission from the project's PI to gain access to the export share.
Mapping a Share in Windows VDI
- Open the Windows File explorer and select "This PC" or click on the "This PC" shortcut icon.
- Select Map network drive.
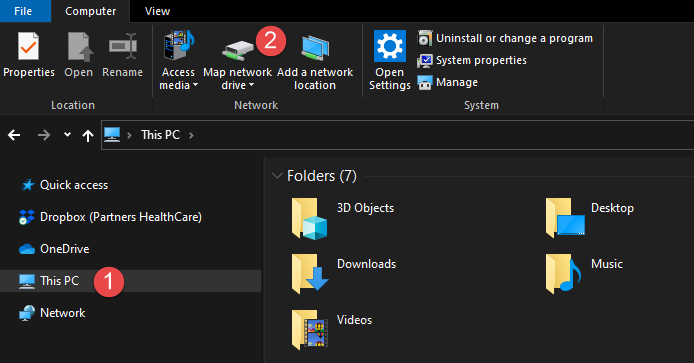
i In the next section, step 6 is only applicable if using a personal computer (a non company-issued device). Note that project import/export shares are identified by their project ID.
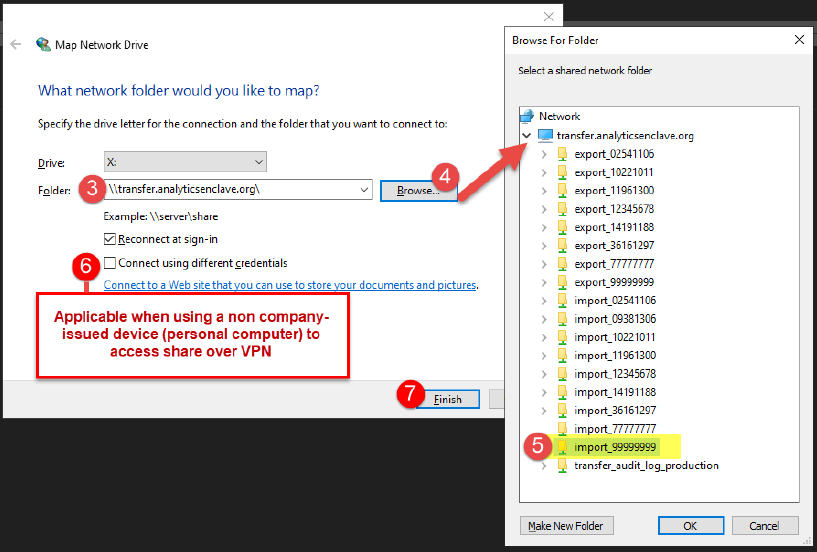
- Enter the File Server name: \\transfer.analyticsenclave.org\
- Click Browse.
- Expand and select the Import or Export share associated with your Enclave-specific project ID
- Enter your user MGB credentials - replace 'xxxxx' with your MGB username.
-
- PARTNERS\username
- For the password, enter your MGB password
-
Be sure to select "Remember my credentials" for when share is accessed again in the future.
Must be updated every 90 days or when your password is rotated.
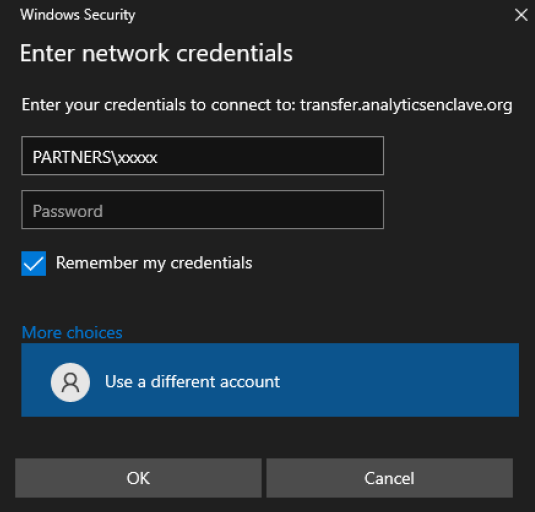
7 - Click OK, then Finish.
Accessing a Share in the Linux VDI
Accessing the import_xxxxxxxx and export_xxxxxxxx from your Linux VDI is simple. These drives are are automatically mounted on /data/import and /data/export.
Essential Tip
If you want to try and connect from your PC to test the import drive, the whole URL depends on whether you are running MacOS/Linux or Windows
Windows Client - \\transfer.analyticsenclave.org\import_xxxxxxxx
MacOS & Linux - smb://transfer.analyticsenclave.org/import_xxxxxxxx
