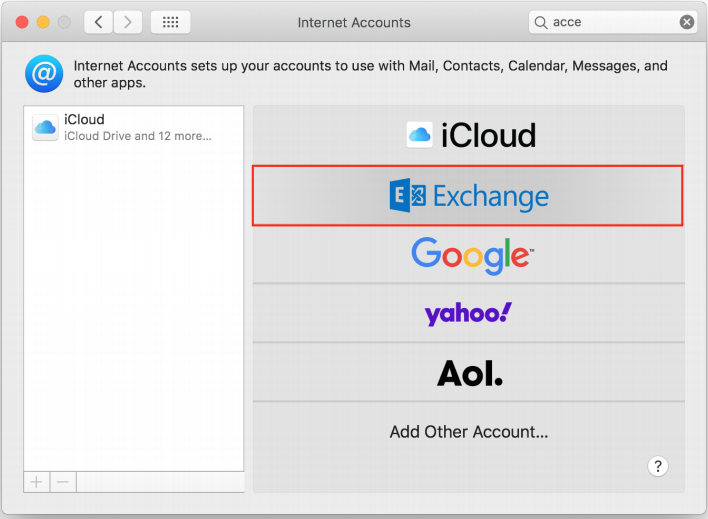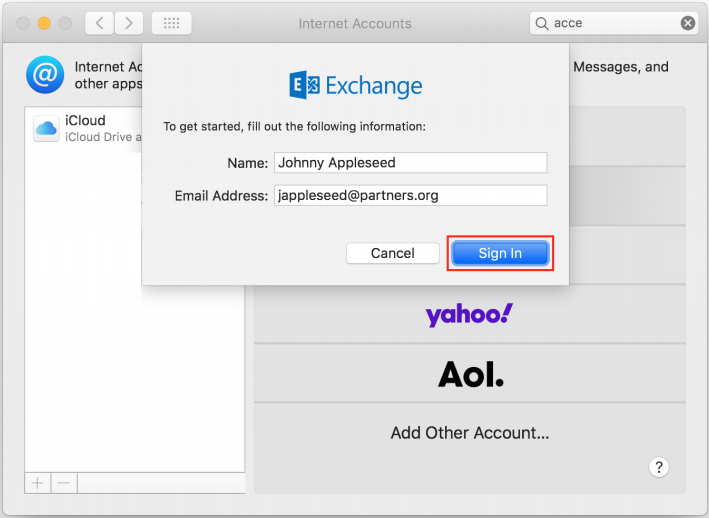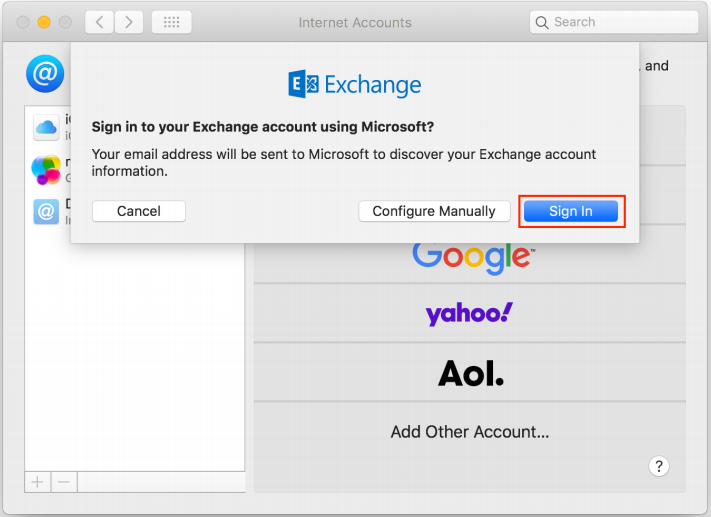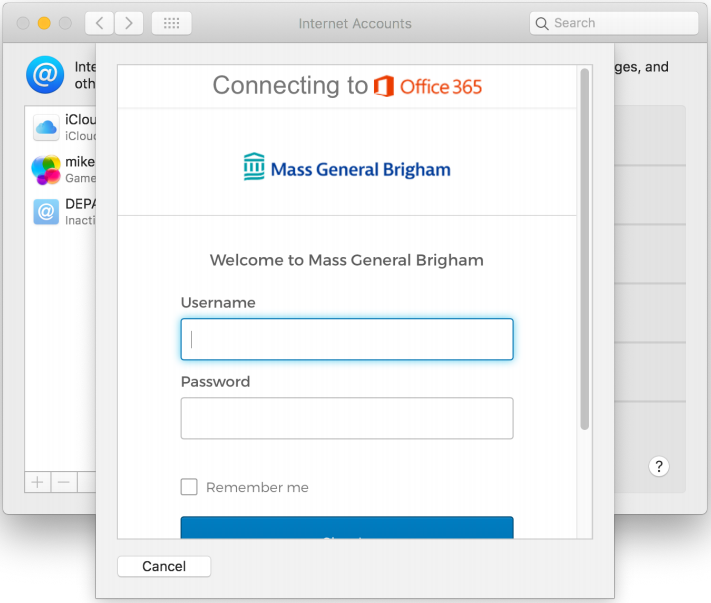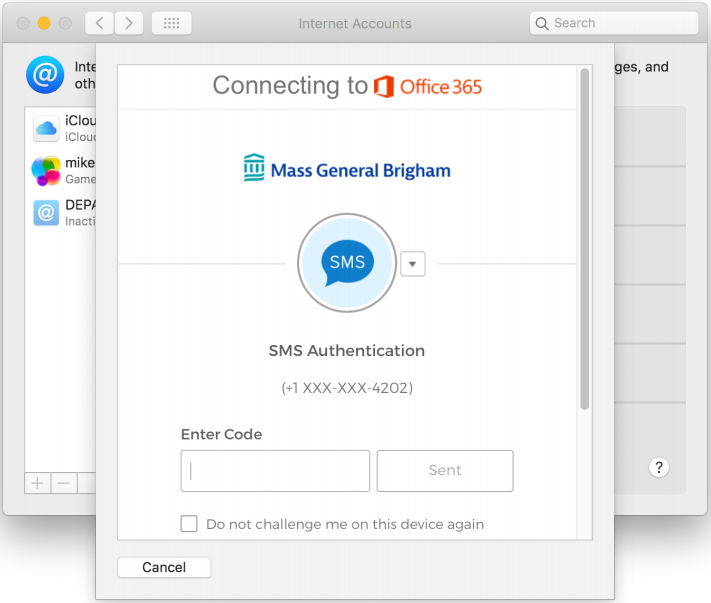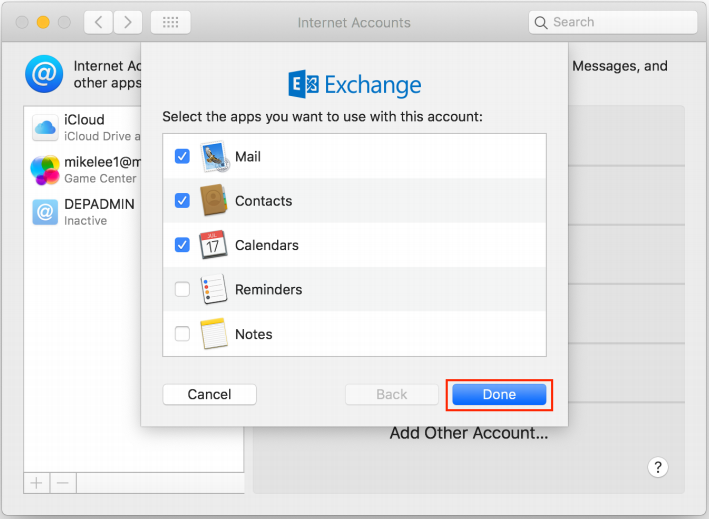Posted on
Updated on
October 10, 2025
This Document is also available in PDF Format
Applies to:
Macs using Apple Mail that were upgraded from an earlier version of macOS to macOS 10.15 and later
This document provides steps to convert the Apple Mail client from Basic Auth to Modern Auth (OAuth). Apple started supporting Modern Auth (OAuth) in the Native Mail client starting in 10.15. Macs that were configured to access Mass General Brigham Email prior to 10.15 that were later upgraded to 10.15 and later must be reconfigured. Failure to reconfigure your Mail client will result in the loss of email and calendar access via Apple’s native Mail and Calendar applications on the device.
VERIFICATION
- Apple Menu () > System Preferences > Internet Accounts
- Click on Exchange on the left
- If you do not see “Exchange” listed on the left, your Mac is not configured to use Apple Mail. Stop Here
- Select “Details”
- If you see your Email Address Listed, your Mac is already using Modern Auth. Stop Here
- If you see a Network ID (i.e. zex2), proceed to the RESOLUTION Section below
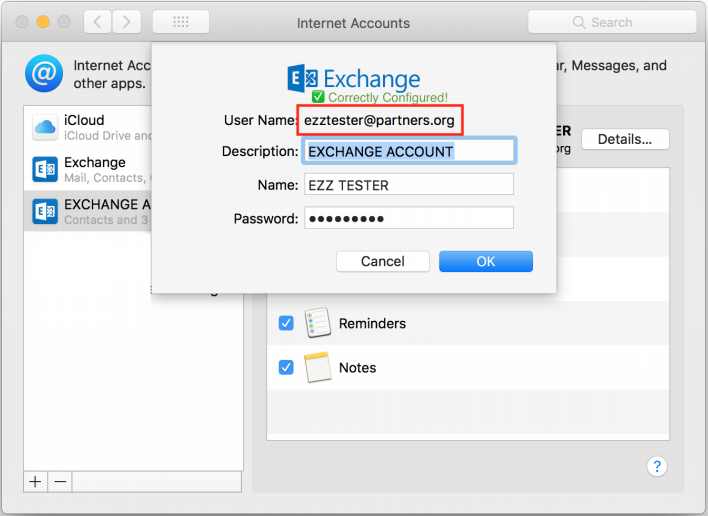
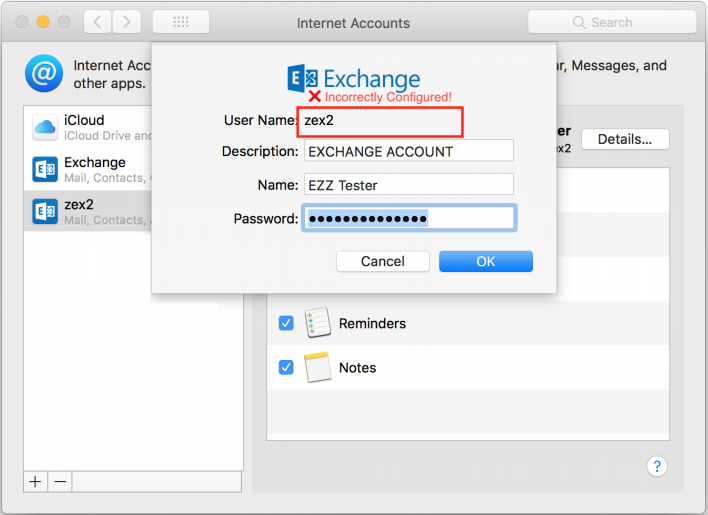
RESOLUTION: REMOVE EXISTING BASIC AUTH EMAIL SETUP
- Click on the “-“ symbol on the bottom left
- Click “OK” or “Remove from All” to remove the account from your Mac
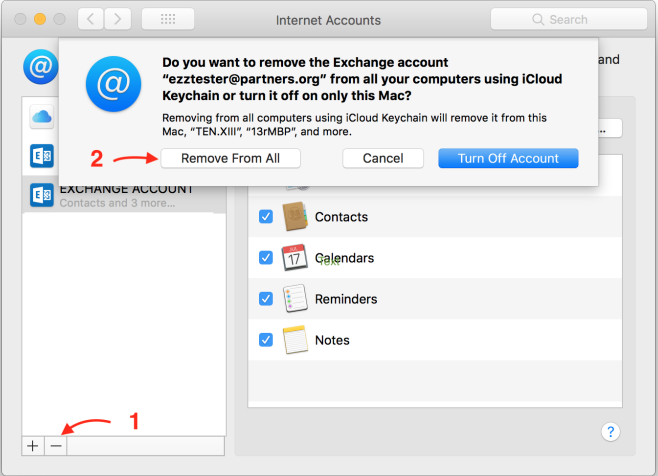
MODERN AUTH (OAUTH) SETUP
|
|
|
|
|
|
|
|
|
|
|
|