August 25, 2025
When you sign up, you will be given access from either the Mass General Brigham usernames that you provided, or the PAS group requested. Legacy shares connect via a local username and password that would have been issued previously. For legacy accounts, enter the username with the ERIS group, for example, the login name "myshare" would be entered ERIS\myshare for new accounts, enter your Mass General Brigham username and password when prompted (if you are logged in to windows with your credentials, you may not be prompted for your credentials)
In the documentation below, we refer to <servername>, <username>, <sharename> and <password> replace these with your actual information, omitting the < > brackets. This information would be in the email you received when your account was set up.
<servername> for example, for a non-replicated share named "myshare" \\mad3.partners.org\myshare
<sharename> the share name assigned when you signed up for the service
<username> on recent accounts, your Mass General Brigham username, or for legacy accounts, this was assigned when signing up for the service.
<password> on recent accounts, your Mass General Brigham password, or for legacy accounts, this was assigned when signing up for the service.
System maintenance and downtime
Announcements about scheduled system downtime and maintenance will be sent out to the MAD mailing list. It is recommended that the primary user of your MAD account sign up for this list, and additional users are welcome to subscribe to the list as well at the MAD mailing list sign up page
Samba/Windows File Sharing
To connect to your share, you can enter this address in your browser bar:
\\<servername>\<sharename>
for example, for a non-replicated share named "myshare"
\\mad-store1.research.partners.org\myshare
Enter your username and password when prompted.
Some users have reported that the windows program SyncBackSE has been helpful for keeping track of large file transfers and resuming partial transfers in event of interruption. This software is available from http://www.2brightsparks.com/syncback/sbse.html
Samba from Macintosh computers
To connect to the samba share from a mac, from Finder enter "connect to server" from the "Go" menu, or press command-k. In the box that comes up, enter smb://<username>@<servername>/<sharename> and click "Connect"
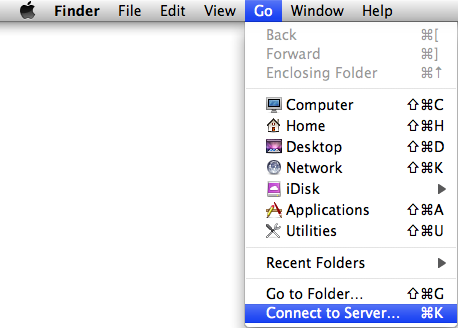
if the above does not work, try replacing smb:// with cifs://, cifs://<username>@<servername>/<sharename>
Samba from Linux Computers
If your linux system has a GUI, you should be able to enter mad.research.partners.org as the servername and your share, username and password in the appropriate fields. If you are using the command line, some users have experienced issues with UID mapping not giving correct permissions, or needing to be root to mount/access files.
To mount your MAD share from your home directory:
make a new folder for your sharename, usually the same as your MAD share name
mkdir ~/sharename |
map your MAD share using the mount.cifs command
mount.cifs //<servername>/<sharename>/ ~/<sharename>/ -ousername=<username> |
enter your MAD username when prompted. If you want to mount your mad share elsewhere, make sure the user doing the mounting has permissions to write to the folder they are trying to mount to.
If you get any errors about not having permission or "only root can do that" you will need to set suid on the smbmnt binary (not the smbmount binary), these instructions should work
If you have problems with file permissions or copying nested directories after mounting, try using the 'nounix' argument when mounting.
SFTP
You can use your SFTP client of choice to connect to:
sftp://<username>@mad.research.partners.org
Windows SFTP Clients:
Mac SFTP Clients:
Linux SFTP Clients:
SCP
scp://<username>@<servername> if you are using a GUI scp client.
For command line scp, use the following syntax:
scp -r local-filename <username>@<servername>:/mad/store/clients/<sharename>/
or for replicated share users:
scp -r local-filename <username>@<servername>:/mad/store-replicated/clients/<sharename>/
rsync
Rsync is supported but is more complex to set up. For basic archival copies, the following command should work:
rsync -av /path/to/local/file <username>@<servername>:/mad/store/clients/<sharename>/
or
rsync -av /path/to/local/file <username>@<servername>:/mad/store-replicated/clients/<sharename>/
if you use a replicated share.
From windows machines, cwRsync can be used and seems to work well
Remote Access
MAD can be accessed remotely through the PHS VPN system using the same methods above.
If VPN is not an option, SCP, rsync and SFTP can easily be tunneled via our SSH Relay Server SCP, rsync and SFTP all operate on port 22, and the destination server for your tunnel should be mad.research.partners.org
Changing your password
You can change your password by making an ssh connection to the MAD gateway and using the passwd command.
Performance tips
If you are arching large collections of small files, placing them in a .zip or .tar archive before sending up to the MAD system will improve transfer speed. If you need assistance in streamlining your workflow, contact @email to open a ticket and we would be happy to work with you to get the best performance out of the MAD system.
