Posted on
Updated on
August 28, 2025
Important: This functionality is not supported on SFAs or DFAs
Platform: Windows
OS Version: 7
Software:
Keywords: Network Drive, access, Share,rfa
Related:
OS Version: 7
Software:
Keywords: Network Drive, access, Share,rfa
Related:
You must be on a Mass General Brigham build computer and be in the "A" PAS group (e.g. MCL-RFALABA) for the RFA in order to manage permissions at the folder level.
-
- Map the RFA Drive
- Create a new folder or right-click on an existing folder and then click "Properties".
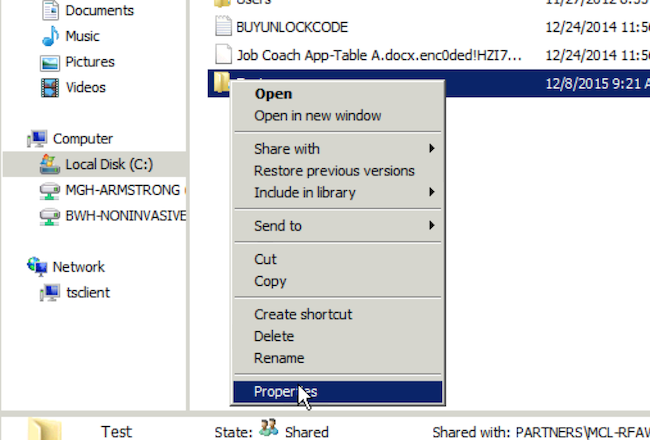
- Click on the "Security" Tab.
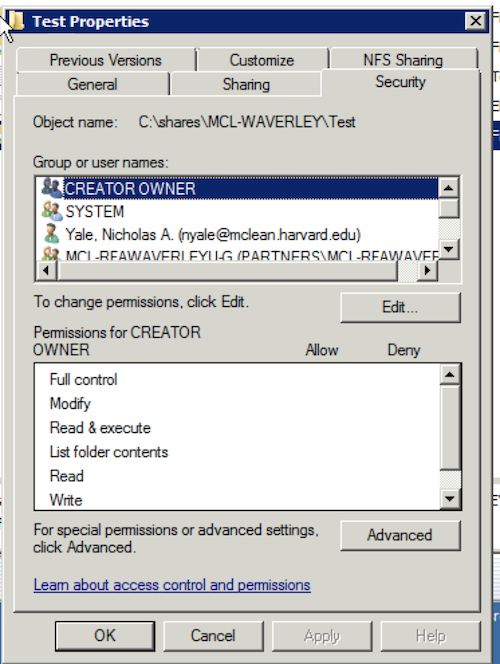
- Click on the "Advanced" button.
- Click on the "Change Permissions" button.
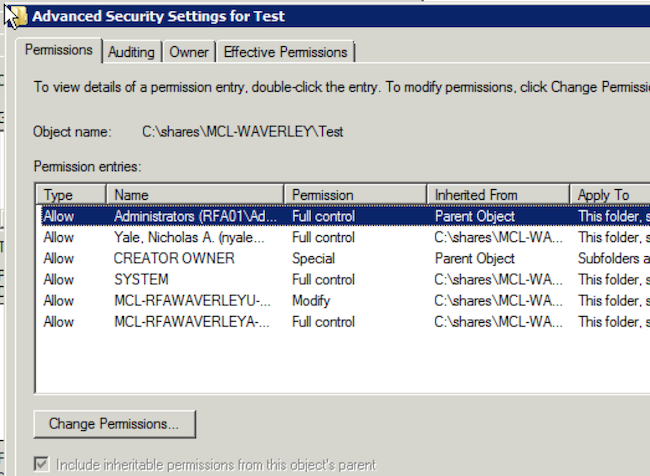
- Uncheck "Include inheritable permissions from this object's parent".
- Click "Add".
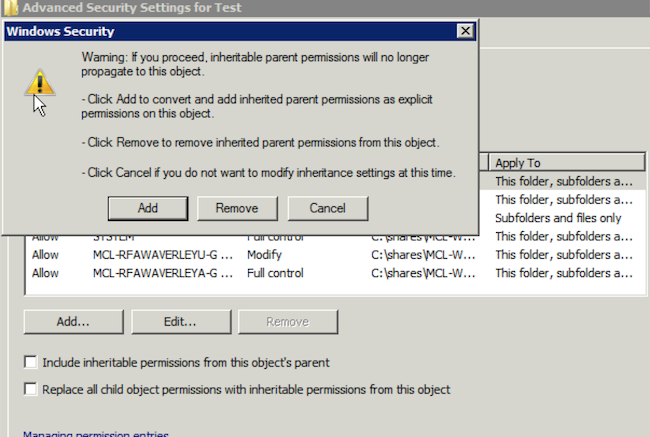
- Click "Add..." and type in your Mass General Brigham user ID and click "OK".
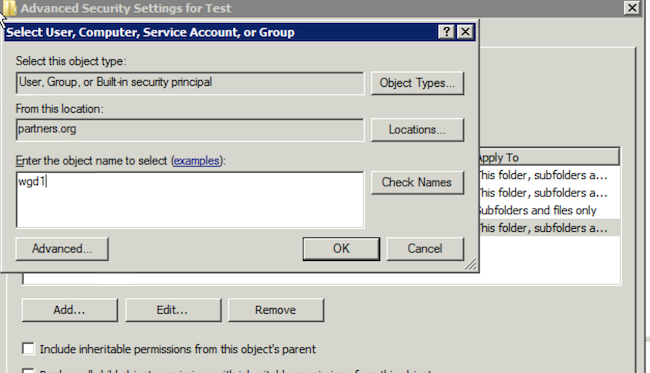
- Check off the box under "Allow" on the first line for Full Control and then click OK. (Note: This step is very important as if you do not add yourself to the folder you will lock yourself out of the folder and will not be able to get back in to revert the permissions.
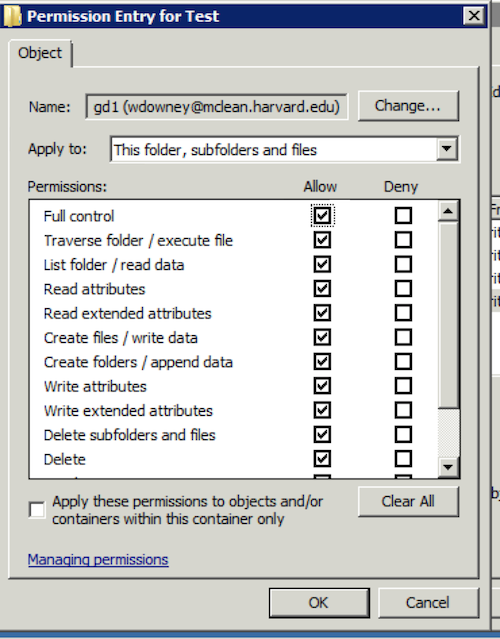
- Click on the first PAS Group listed and click the "Remove Button". (Note: This step and the next are also very important as this will remove the two PAS groups that contain all the user who have access to the general RFA).
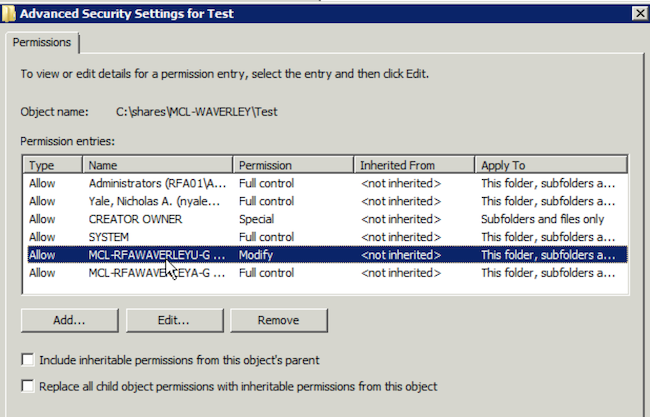
- Click on the second PAS Group and click the "Remove Button". (Note: Please do not remove any of the system accounts, SYSTEM, CREATOR OWNER, Administrators, etc.)
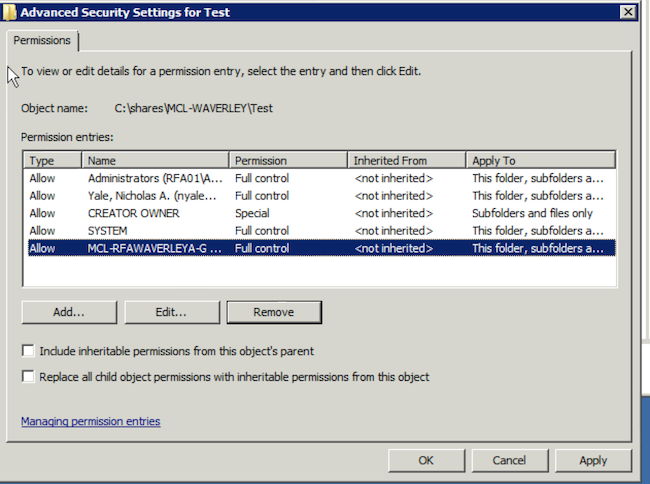
- Repeat steps 8 & 9 for each additional user you would like to have access to the folder.
- Once you're done adding users, click "OK" on any open windows to back out to windows explorer.
