Posted on
Updated on
August 19, 2025
These instructions are specifically for those who have previously been granted an information security exception from enrolling in Intune.
All other users should follow these instructions.
This guide is designed to provide you with information on installing the most recent version of Citrix Workspace for virtual, remote access to your Mass General Brigham Applications from a Mac computer.
Download the Installation File
- Open a Safari or a web browser and go to https://workspace.partners.org/
- At the Welcome to Citrix Receiver screen, press Detect Receiver
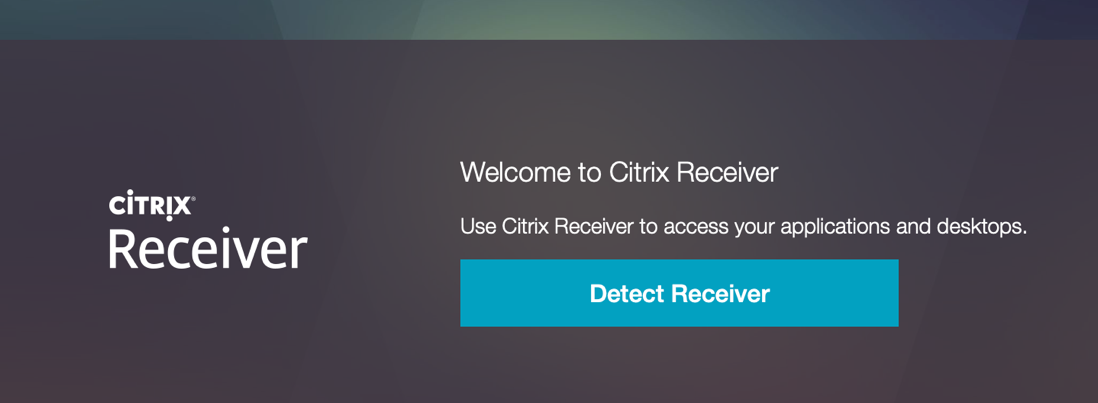
- Select the checkbox I agree with the Citrix License agreement
- Press Download to download this Citrix Receiver
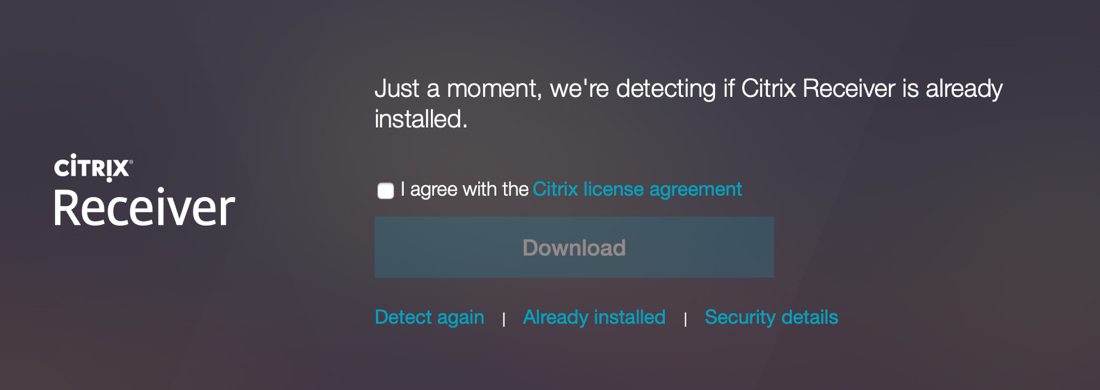
- If it doesn’t download, you will see this screen. Press Download again.
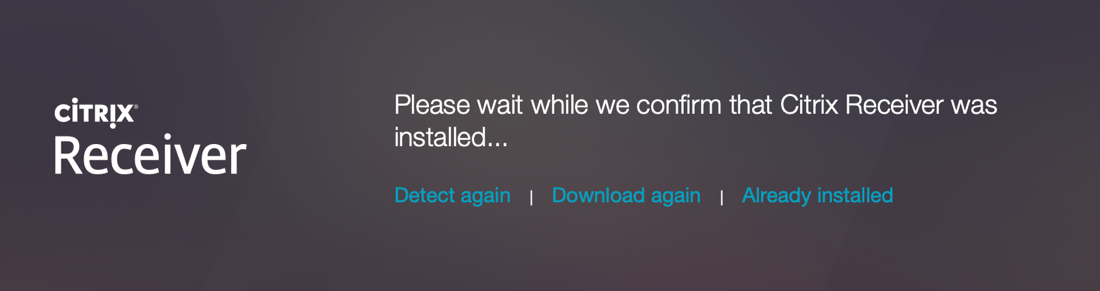
- Press Continue to download
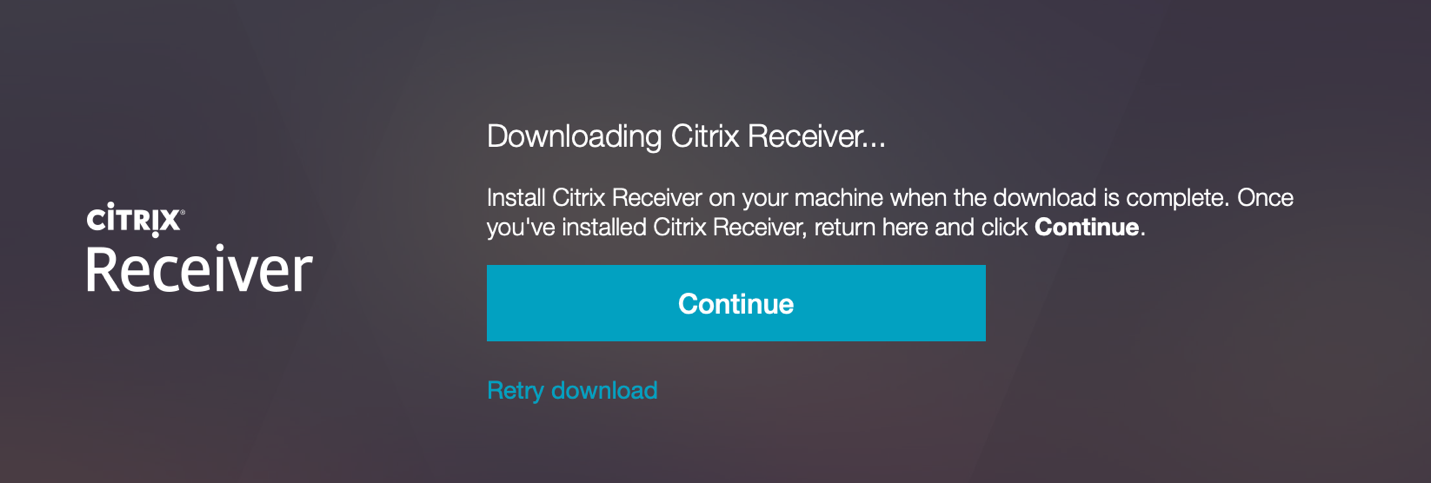
- Go to Downloads folder to install CitrixWorkspaceApp
- At the Add Account screen, press Continue to finish the install.
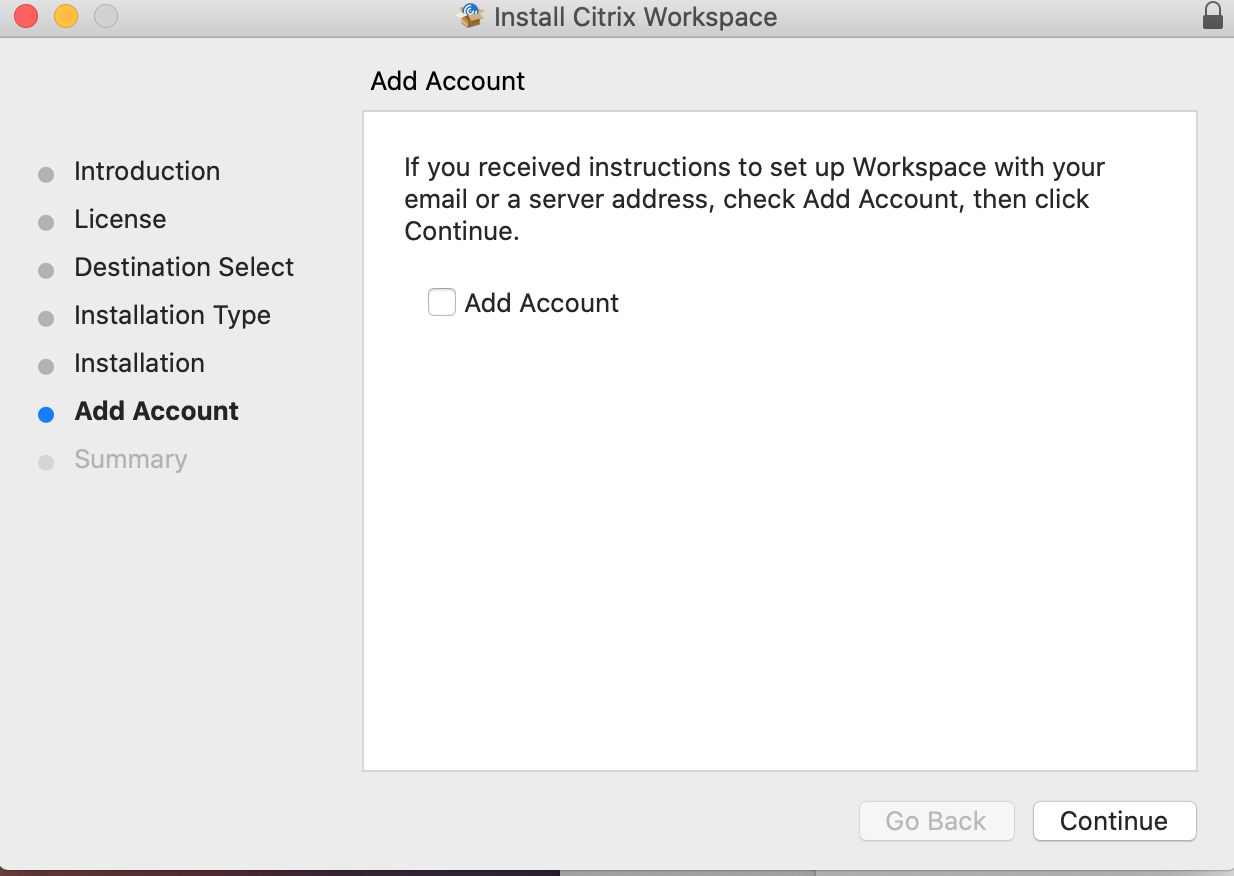
- Press Allow
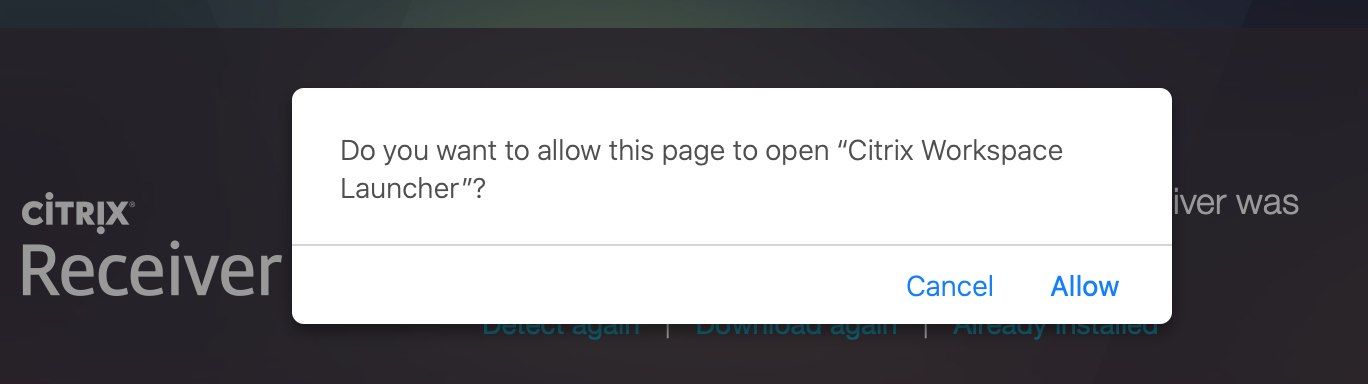
- Press Open
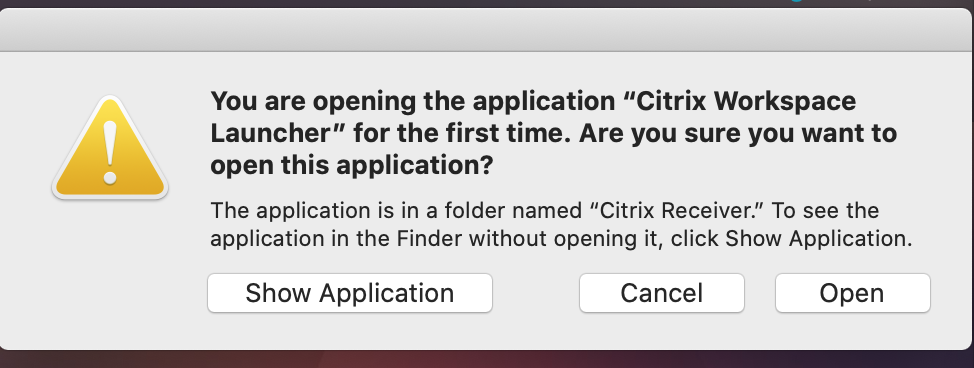
- Enter your Mass General Brigham network credentials to sign-in.
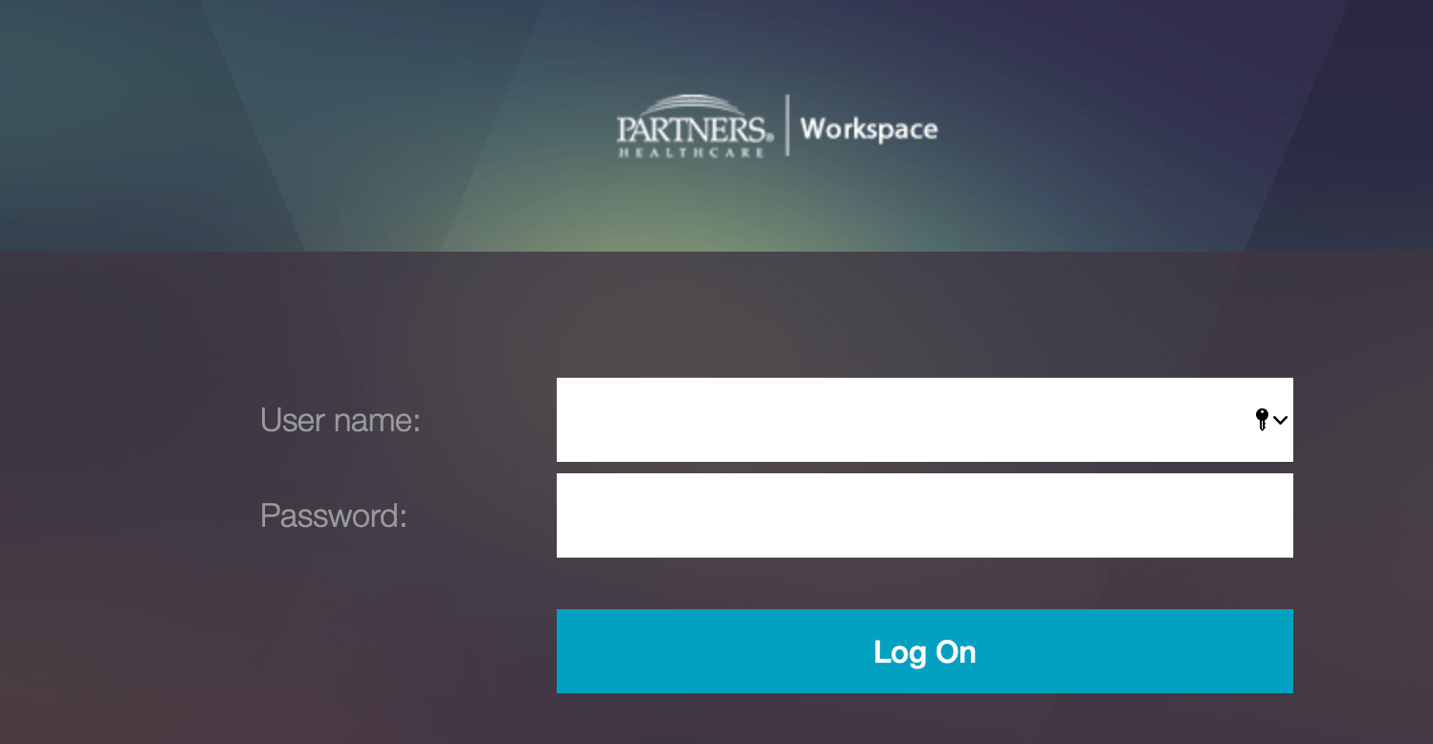
You are now signed into the Citrix StoreFront.
