Posted on
Updated on
August 19, 2025
Note: If not connected to the Mass General Brigham computer network, users will need to connect to the VPN to access the remote desktop.
Signing In
For Windows users, the remote desktop connection client should be supplied by the Windows system itself. Before connecting, you will need to have requested access through the Windows Analysis Server Account Request. If you have applied before and have an HPCWIN2 or HPCWIN3 account your access will be automatically migrated to the new HPCWIN4 server. Users can only have an account on one of the servers.
Follow the steps below to access the available Windows Analysis servers.
- Find the Remote Desktop Connection application from All Programs -> Accessories -> Remote Desktop Connection, or search for "Remote Desktop Connection" in the search bar on the computer home screen.
- A window will pop to select the connection. Select "Show Options" at the bottom of the window.
- In the Computer field:
- To connect to HPCWin3, enter hpcwin3.research.partners.org or hpcwin3.partners.org
- To connect to HPCWin4, enter hpcwin4.research.partners.org or hpcwin4.partners.org
- In the User name field, enter "PARTNERS\", followed by your username. Be sure to include the Partners domain name. For example, if your username is ab123, you would enter "PARTNERS\ab123" as the User name. Then, select "Connect".
Note: If this is your first time connecting to the server from your device, you may receive an additional pop-up about security certificate errors. Select "Yes" to continue.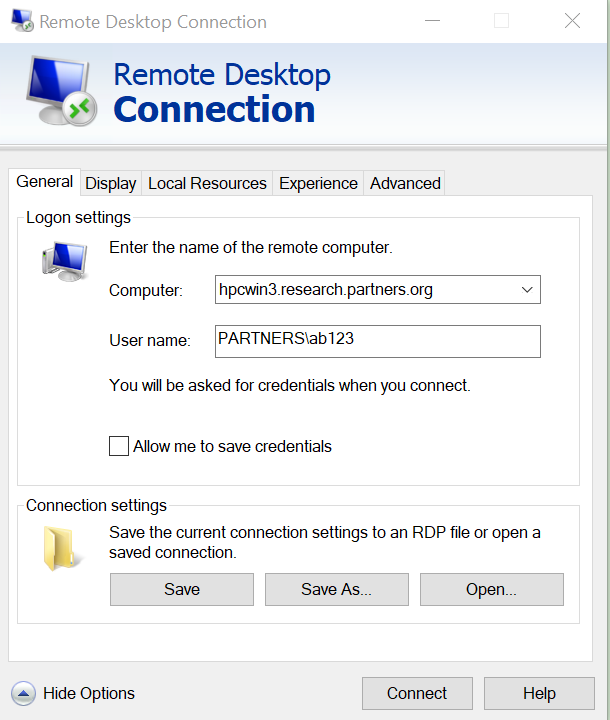
- Sign-on using your Mass General Brigham user ID and password when prompted. Once you have entered your password, click "Okay".
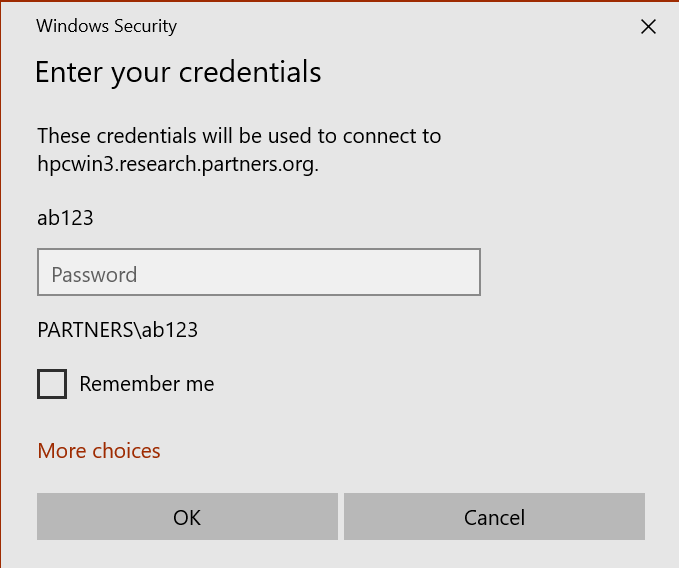
- A connection to the remote Windows Server should start, and a new window should open with the remote desktop as shown below. The remote desktop may vary between HPCWin3 and HPCWin4.
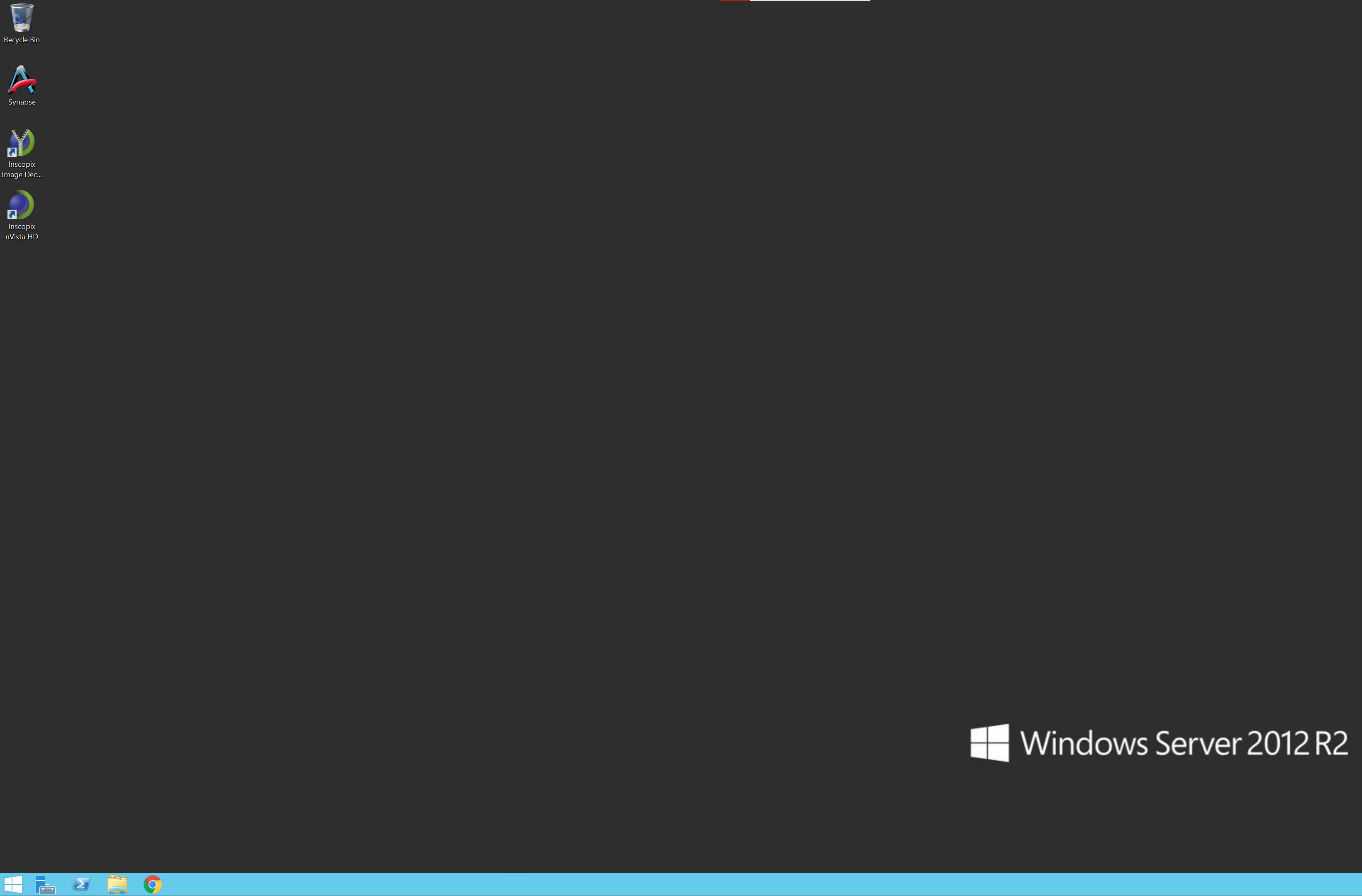
Signing Out
REMEMBER: You need to sign-out in order to free the remote session. To sign out, follow these steps:
- Select the Windows icon on the lower left-hand corner.
- Select the user icon, and choose "Sign out" from the drop down menu.
