October 6, 2025
| BEFORE YOU BEGIN: If you are unenrolling from Ivanti Go to enroll in Intune, it is recommended that you turn off the Stolen Device Protection feature on your iOS device before starting Intune enrollment or visiting a depot for help. If it's on, there may be a security delay of up to 60 minutes during enrollment. For more details, refer to Apple’s guide on turning the feature on or off. |
Instructions
Follow the steps below to unenroll your iOS device from Ivanti Go.
➤ Check if your device is supervised:
1. Navigate into your iOS Settings --> General -- > VPN & Device Management
2. Here, either profile will be seen:
Note: If the device isn't actually enrolled in MDM, then the user may instead see a 'Sign into Work or School account' option where the profile would otherwise have been listed.
Supervised: Ivanti Go Cloud DEP MDM Profile
Non-Supervised: Root MDM Profile
➤ Supervised Devices:
If the device will no longer be used for MGB related purposes, then please complete this form to request that your corporate device be unassigned from DEP. (Note: Filling out the form to be removed from DEP is not required to migrate to Intune.)
If the device will still be used for MGB purposes and you're looking to repair a broken corporate device enrollment then see KB0039599 instead.
If the device is being migrated to Intune:
For Single User devices used solely for Work/MGB related purposes, wipe the device and then follow KB0043351
For Single Users devices that are also used for or contain personal data that you do not want to wipe, contact the Service Desk to request the device be Retired. Then follow KB0041208 as if the device was a BYO device.
For Shared/Multi-user devices, (such as PROMS iPads) wipe the device and then follow KB0043544
➤ Non-Supervised Devices:
This guide provides instructions for un-enrolling your iPhone or iPad into the Mass General Brigham Enterprise Mobility Management (EMM) system. Please make note of the following:
● These instructions only apply to personally owned iPhones and iPads. Corporate owned devices must be enrolled into Ivanti Go EMM.
● Un-enrolling your device from EMM will remove all Mass General Brigham resources from your phone. This includes the removal of Mass General Brigham Email, Contacts and Calendars from your device as well as the removal of the Mass General Brigham App Store as well as all apps installed via the Mass General Brigham App Store
● If the Device is supervised, please submit a ticket to the EMM queue requesting un-enrollment and we will retire it from the console DO NOT attempt to remove the profile as it's a different MDM profile and could cause problems. (Supervised devices are corporate devices purchased after October 2017 and denoted with “This device is Supervised” in the Settings app)
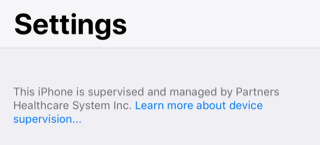
Follow the steps below to remove the management framework from your iOS device.
1. Open up the Settings app on your device
2. Tap General and then scroll down and select Device Management
3. Tap on Root MDM Profile and select Remove Management
4. Complete the removal process by following the onscreen prompts.
5. Once profile removal is complete, the 'Sign into Work or School account' option should be visible once again.
6. Power the device off, wait for shutdown to complete, and then power it back on.
Escalations
Please open a ticket with the MGB Service Desk for device enrollment issues for additional assistance.
Related Articles
Self Service Portal | Ivanti Go FAQs
How to Unlock, Lock, Wipe or Retire an Enrolled Device via the Self Service Portal
