October 10, 2025
Teams is a great tool for sharing and working on files with others. Here is some information to help you get started with working on files in Teams.
In this Article
Sharing Files in Chat
Sharing files in chat is an efficient way to review and work on documents 1:1 or in smaller/informal groups. You can share a file from your OneDrive or another location on your computer.
OneDrive
- The file stays in its current location your OneDrive.
- Files shared from your OneDrive will not appear in the Files tab in the chat.
Upload from my computer
- The file is copied to your OneDrive in the Teams Chat Files folder.
- You and the chat participants can view and edit the file from the chat message where it was shared or find it in the Files tab in your chat.
When sharing Office 365 files (Word, PowerPoint, etc.) and some other file types (such as PDFs), users in the chat are given view access by default. If needed, you can adjust permissions before sharing the file.
Learn more:
Sharing Files in a Team's Channel
Files shared in a channel are shown in the channel's files tab. It can be seen/edited by anyone with access to that channel. In channels, your options for sharing and managing files are more robust in the Files tab.
Example - Exploring the files tab in a channel:
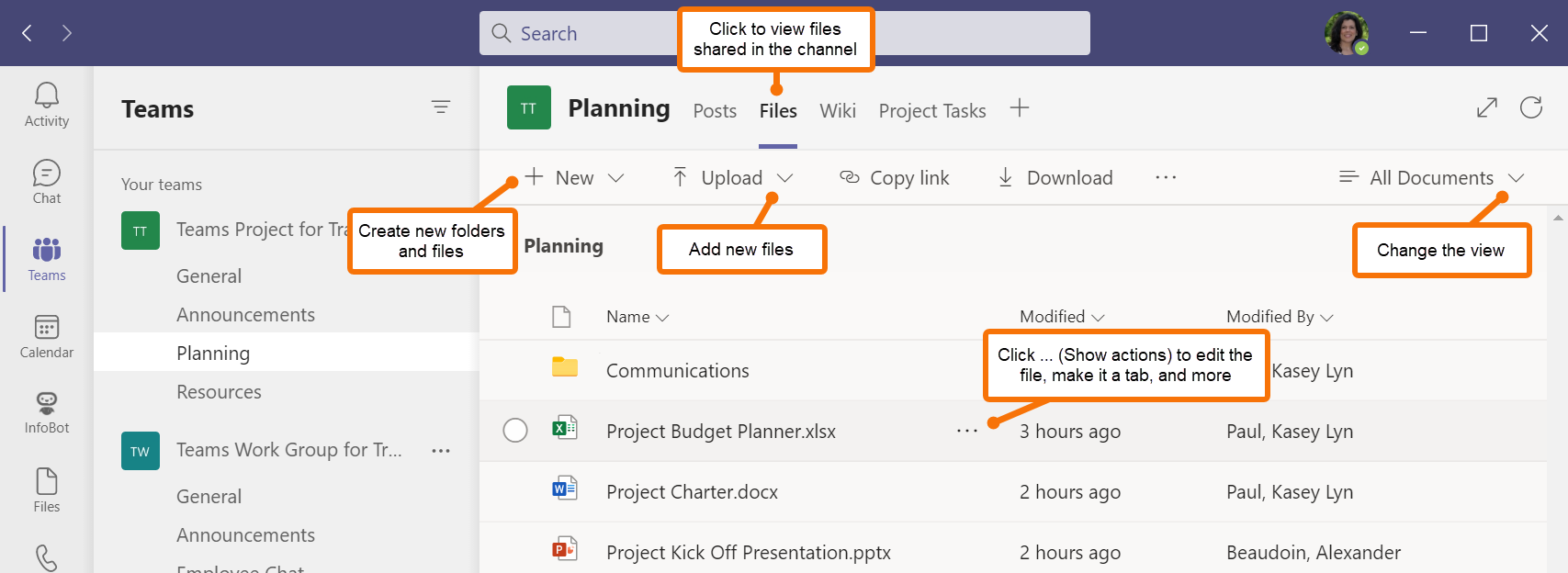
You can also save files to a channel's library from an Office 365 application.
Example - Saving a file to a team from Word:
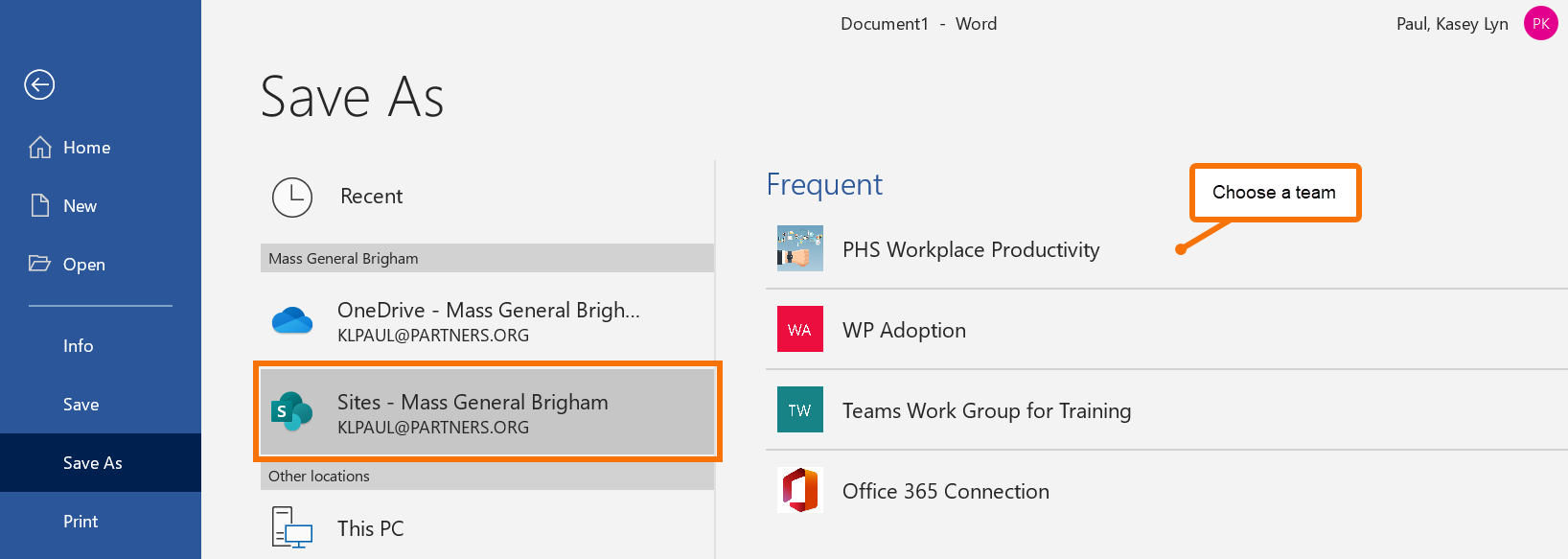
Know Where to Share
There are a couple of things to keep in mind when sharing files:
Chat
- Since OneDrive is connected to an individual's account, if someone leaves the organization, their files cannot be accessed once their account is disabled.
- If there are important files shared in chat that need to be accessed after someone leaves, be sure to move them to a different location ahead of time.
Channels
- With channels, all of the files are stored in the team's SharePoint site.
- If someone leaves the organization or the team, any files they shared in a channel remain with the team.
Choose How Your Files Open
By default, Word, PowerPoint, and Excel files open in Teams. You can change this to open in the desktop app or browser.
- On the top right corner of the Teams window, click ... (Settings and more), then select Settings.
- Click Files, then select your preference: Teams, Desktop app, or Browser:
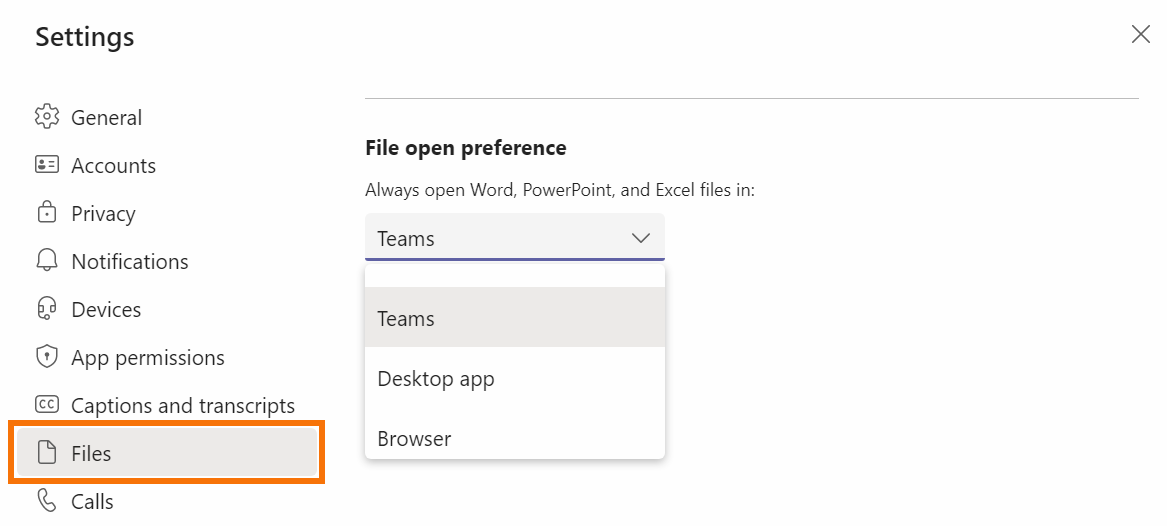
Choose Where to Save Downloaded Files
By default, files you download from Teams are saved in your PC's Downloads folder. You can change this by choosing a custom download location or electing to get prompted to decide where to save each file.
- On the top right corner of the Teams window, click ... (Settings and more), then select Settings.
- Click Files, then select your preference:
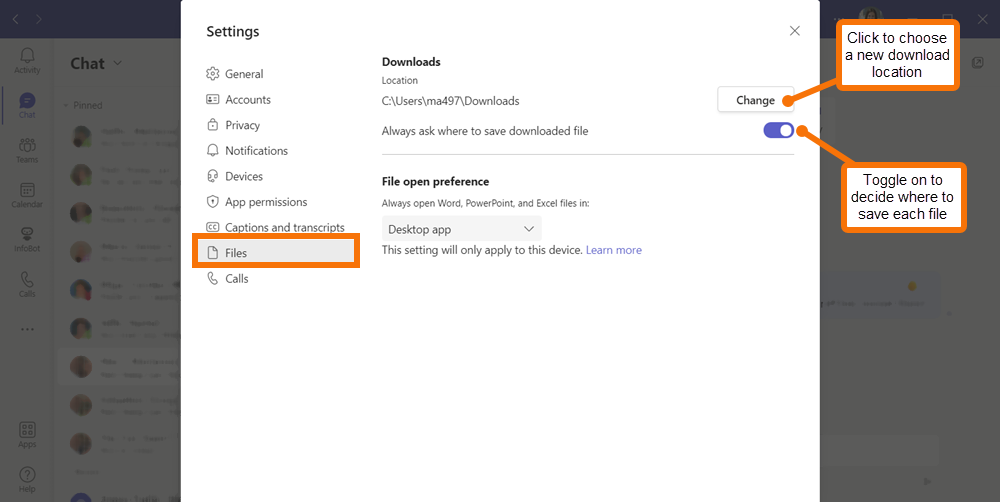
Using the Files App
The Files app lets you see all of your files across Office 365 - Teams, SharePoint, and OneDrive - in one place. This is especially helpful if you're a member of several teams and can't remember where a particular file was shared.
Example: Viewing recently modified files in the Files app:
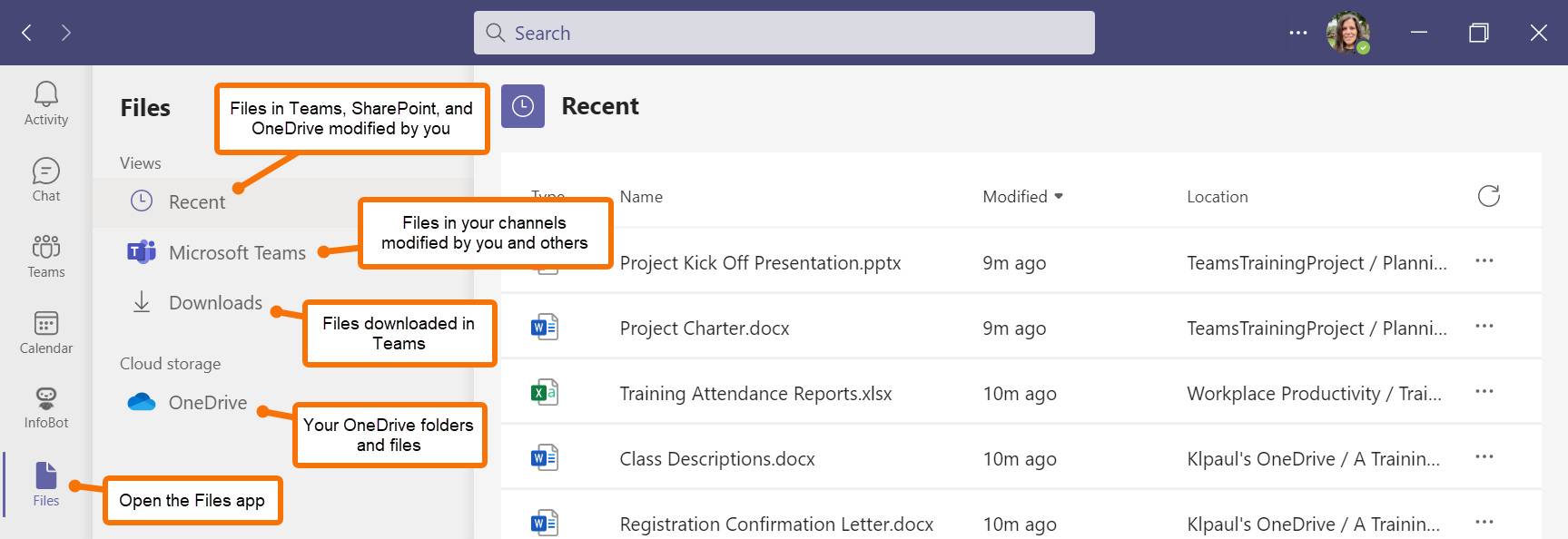
Learn more:
Explore the Files List (OneDrive App)
Real-time Collaboration
One of the best features of sharing files in Teams is the ability to have multiple people viewing/editing a file together in real time. No more sending static versions of the same file back and forth through email! See it in action in this short video from Microsoft.
Go to:
