July 31, 2025
This page provides the best way to set up a printer on a Mac device, as IP numbers are subject to change.
Requirements
- Device must be running on a MacOS: Supported Versions
- Prerequisites:
- You must have the Ricoh Printer drivers installed. https://updates.cdn-apple.com/2021/macos/071-46900-20211101-39324856-757E-4475-BAEC-0B2CA2488F71/RicohPrinterDrivers.dmg
- You must determine the printer's fully qualified domain name, or host name.
- Go to the printer's LCD control panel and print out the network configuration. look for the Ethernet or Network IP information that contains the Printer's IP number and host name.
- Some multi function printers and other printers purchased or placed by MGB will have an asset tag. the number on the tag is part of the name. For example, a printer with the tag number 717181 host name would be "csc717181.partners.org" (see Step 5 below when prompted for the Address).
- Go to the Apple menu > Choose System Settings
- Click on Printers & Scanners
- Select Add Printer, Scanner or FAX button
4. On the Add Printer screen, select the Globe ( Internet) icon. IP printers have three printing protocols to choose from. Select HP Jetdirect – Socket Note: If you pick a protocol other than HP Jetdirect, you will not be able to gather printer info. You will have to manually select the PPD and installable options.
5. In the Address field, enter the printer's (fully qualified) domain name or host name. This information may be able to obtained by navigating the printer's display screen. Example: DELL3F606D.partners.org, or DELL3F606D.mgh.harvard.edu, or CSC704360.Partners.org if the printer is 704360 | If needed, go back to Requirements for details.
Below the Address field:
-
- When your Mac can communicate with your IP-capable printer you will see the message: "Valid and complete address."
- If the message is "Invalid or incomplete address.", make sure the host name is properly entered and that it is the name configured on the printer.
- Once your Mac can establish the IP connection to your printer it will display "Gathering printer information…" and set up the proper printer driver in the "Print Using:" field.
- If "Gathering printer information…" stage was successful in selecting the printer driver, click "Add" to create your printer queue on the "Print Using:" pop-up menu.
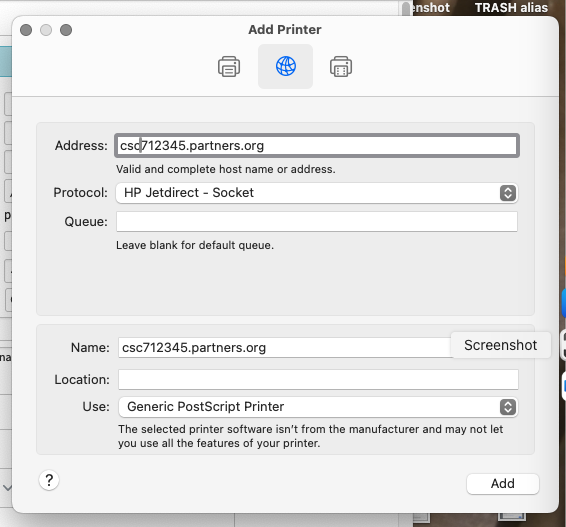
Tip! Enter the model of printer in the "USE" search field to quickly find the printer software to select.
- If the model of printer is not listed but your printer is a PostScript printer or PCL Laser printer, try the "Generic PostScript" or "PCL Laser printer" drivers.
- Generic printer drivers may not let you access all the features of your printer.
