Posted on
Updated on
October 7, 2025
Requirements:
- MacOS: Supported Versions
HOW TO: Create a New User on macOS 13 and above.
This procedure can be used to add multiple users. It is against MGB security policy to create a shared account.
- Launch System Settings from the Apple menu, then click Users & Groups.
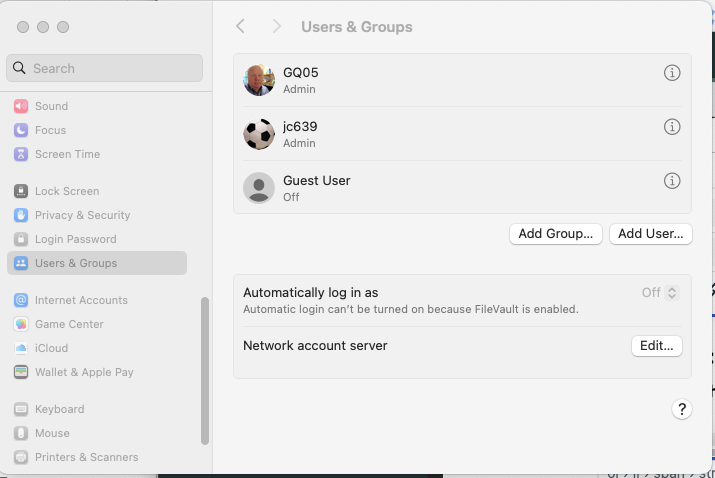
- Click Add User, then authenticate with your Mac's administrator name and password.
Note: If your Mac is a corporate purchased Apple laptop or desktop, the initial default password is the unique asset tag found on the bottom or back of your device (case sensitive, and any "0" is a zero).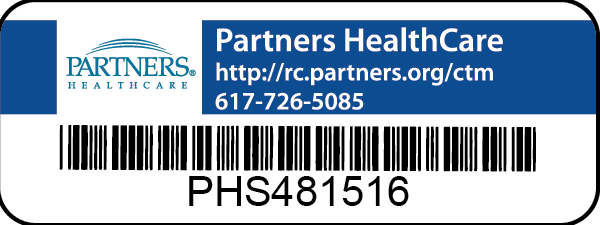
- Fill in the required info to create a new user. Select Administrator or Standard. In Many cases Administrator is the preferred choice.
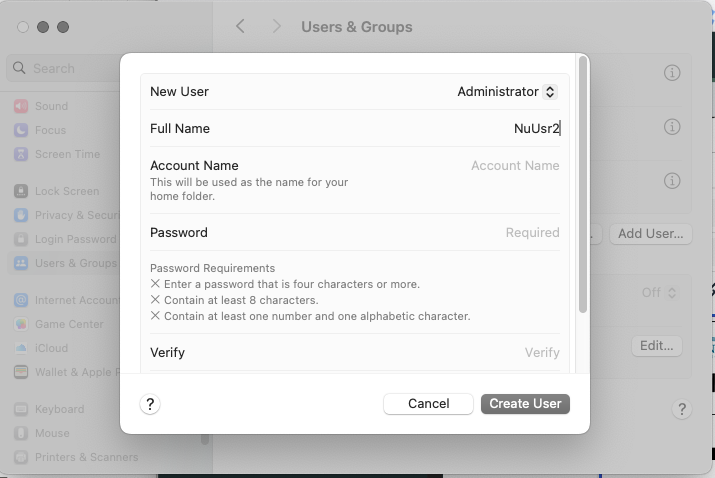
- Enter a new Full Name for the new user. You must use the MGB User ID of the newly created user for the account name. The Account Name will be automatically populated. Then enter a secure password for the user and re-enter that password to verify. You may also choose a password hint to help remember this password.
Note: Mass General Brigham policy EISS-9b.2: IT Access Control Standards for Users states that a secure password must be configured on Apple devices. At a minimum, a secure password must have a length of 8 characters, must be alphanumeric containing at least one of each character, and you must not reuse the 4 previous passwords. - Click Create User. You may also choose to delete the default user by running the above process when logged in as the new user, selecting the original user and clicking the minus button.
To use the new account:
Shut down and restart the computer, select the new account. Log in. After a few minutes of setup the new Desktop will launch.
