October 10, 2025
Purpose:
- Instructions how to troubleshoot your Mac wireless connection to PHSWIFI3
Requirements:
- MacOS: Supported Versions
Instructions:
1. Make sure your computer is not connected (or attempting to connect) to PHSWIFI3
2. Open your System Preferences and click on Network
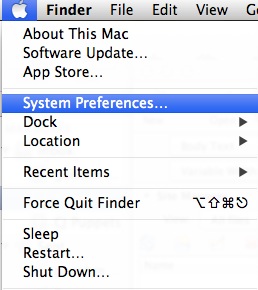
3. Click on WIFI in the left hand column, then click on Advanced in the bottom right corner
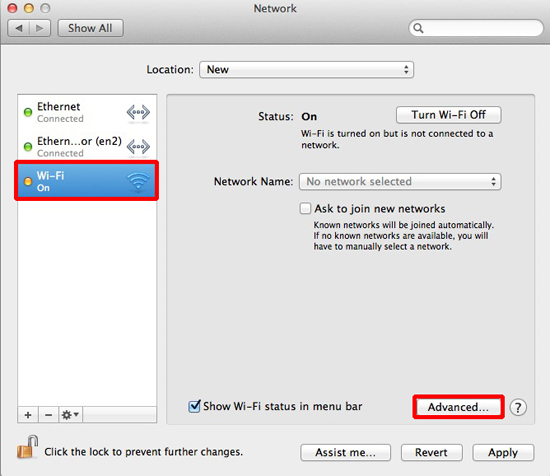
4. In the "Wi-Fi" tab, click on "phswifi3" (You may need to scroll up or down to find it). Then click the"-" button
shown in red. Once "phswifi3" is deleted from the list, click "Ok".
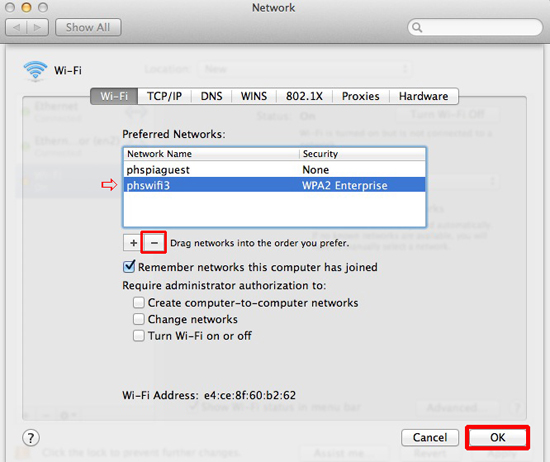
5. Click on "Apply" and you can close the System Preferences.
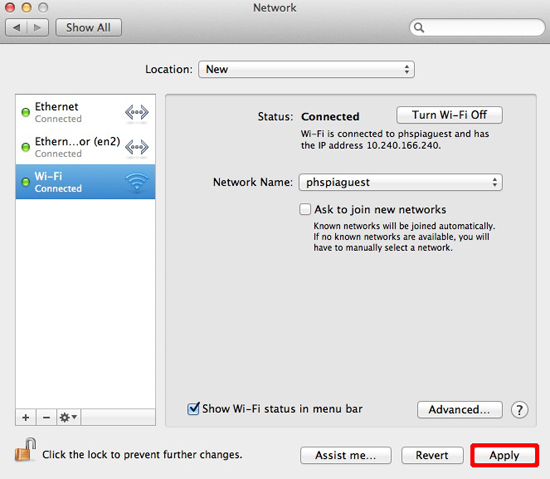
6. Click on the desktop so in top left corner of the screen you see the Apple icon then the word Finder.
Click on the "Go" menu, move down and click on "Utilities".
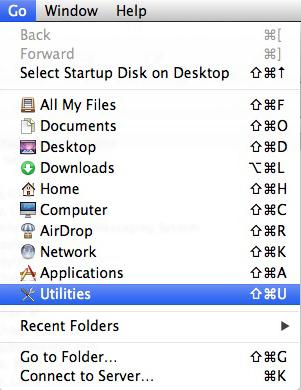
7. Double click on Keychain Access.
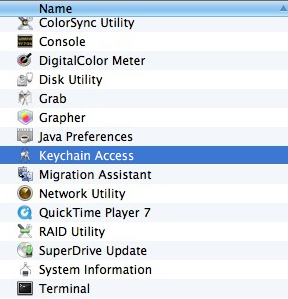
8. Type phswifi in the search box in the top right corner and you should see one or both of these items. (Click the lock in the top left corner and enter your computer password if it showing as locked)
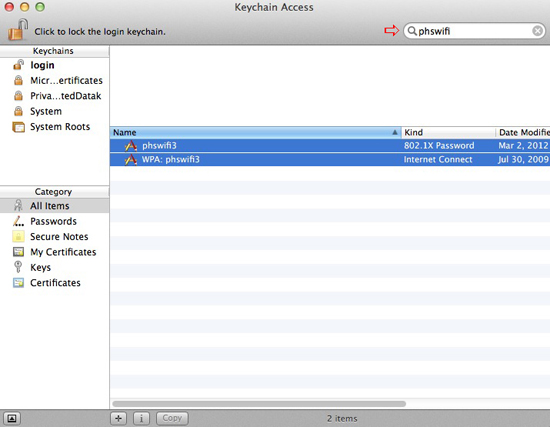
9. You will need to delete these items by single clicking on one then pressing your delete key. You will be prompted to confirm your choice to delete the item.
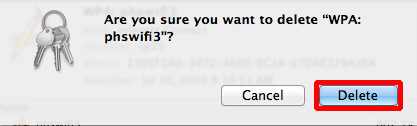
10. You should now be able to log in to PHSWIFI3 and will be prompted again for your Mass General Brigham username and password.
