Posted on
Updated on
July 16, 2025
- All Apple devices purchased with corporate funds through AT&T, Verizon, or Apple come with MobileIron pre-installed.
- Use this guide to setup your iOS corporate phone either for the first time or after resetting your phone.
- You will be prompt to update lockscreen passcode every year.
- Power your device on and complete the Apple iOS initial setup as normal, but with the following qualifications:
- When prompted to use another device to do Quick Start, instead tap Set Up Manually or Setup Without Another Device.
- When prompted to choose how you want to transfer apps and data to the device, instead select Don't Transfer Apps and Data
- When prompted regarding Remote Management, verify that the entity listed as automatically configuring your device is MGB.
- Sign into Remote Management with your Mass General Brigham primary email address and MGB password.
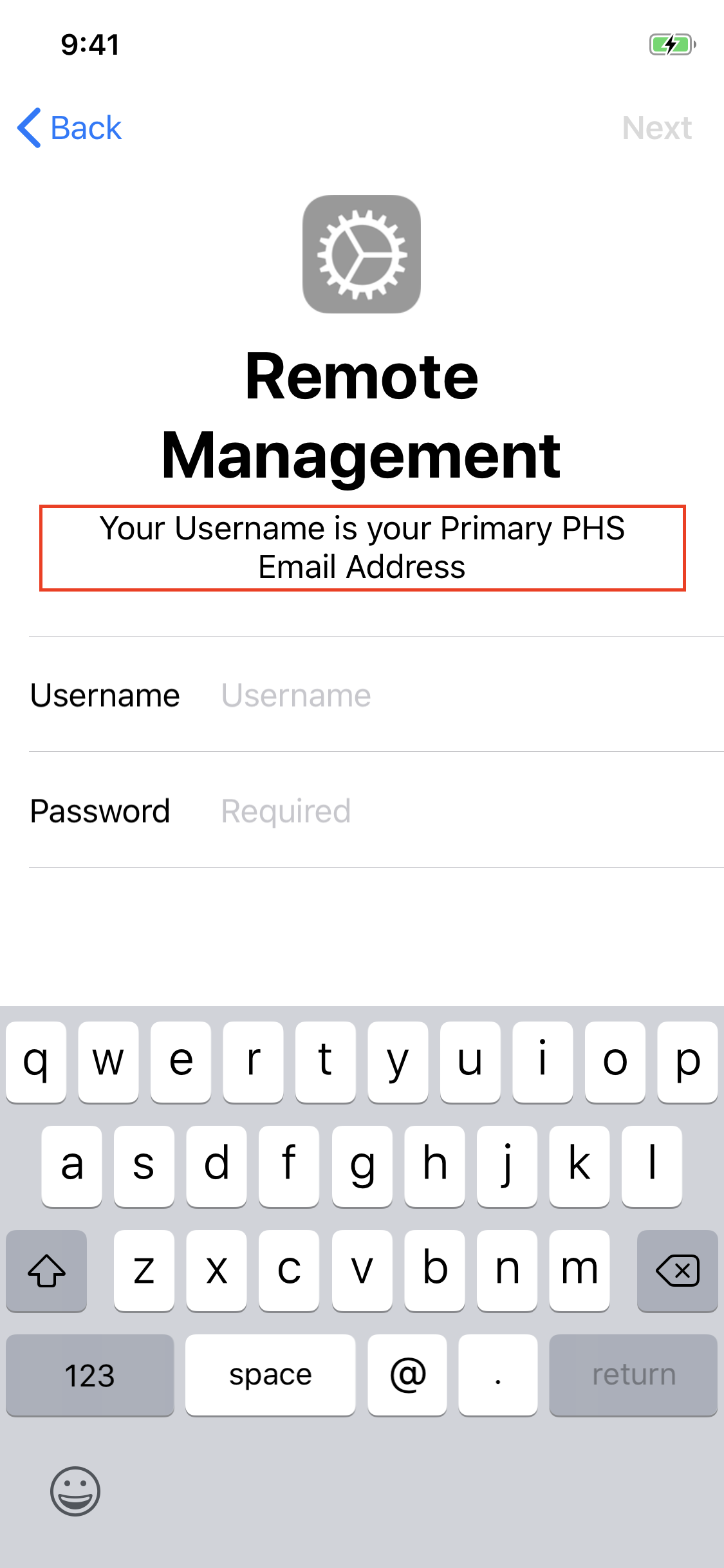
- Your iOS device will will be enrolled into MobileIron and the following apps will automatically install:
- PARTNERS (OAUTH) Email Configuration
- MobileIron Go
- Tunnel
- App Catalog
- While your apps install, you will be prompted to enter the password for Exchange (email). Setup your email to complete the enrollment:
- When prompted, select Settings
- Enter your Mass General Brigham password
- Wait 5-10 minutes
- Open up the Mail app to refresh.
[Alternative] Email Setup:
-
- Open the Settings app from your iOS home screen
- Scroll through settings and (depending on your iOS version):
- Select Passwords & Accounts
- Select Mail > Select Accounts (iOS version 14)
- Select Partners (OAUTH)
- Select Re-enter Password
- Enter your Mass General Brigham password
- Wait 5-10 minutes, then open up the Mail app to refresh.
