October 2, 2025
How do I report a phishing email?
If you see a phishing email, highlight the message in your inbox, and click the Report Phishing button or Forward as Attachment to @email. The phishing email is automatically moved from your inbox to the deleted items folder. The sooner you report, the faster Information Security can investigate and block a potentially harmful email from reaching others on the MGB network.
If the email is a part of the MGB's phishing training program, you get a email noting that you correctly identified a simulated phish. To learn more about the phishing training program, see KB0040756.
Where do I find the button?
The Report Phishing button is available on your Outlook toolbar. The button has an envelope icon with a yellow shield; there is no fish icon anymore.
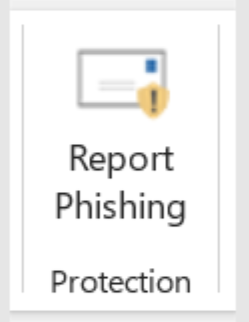
- Outlook for Windows:
- The Report Phishing button is in the top toolbar.

-
- The Report Phishing icon in the Simplified Ribbon:
- Select (…) More commands > Report Phishing in the Protection section.
- The Report Phishing icon in the Simplified Ribbon:
- New Outlook for Windows:
- The Report Phishing icon is in the Add-ins section.
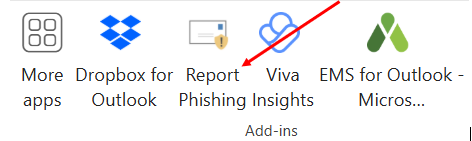
- Outlook for Mac:
- The Report Phishing button is in the top toolbar.
- “Old Outlook”
- The Report Phishing button is in the top toolbar.

-
-
- “New Outlook”
-
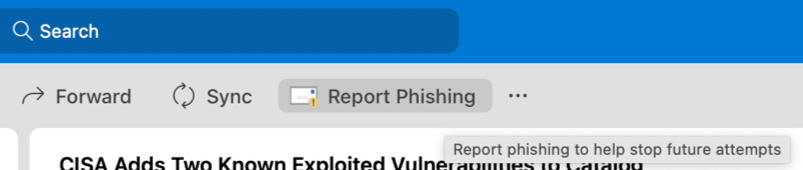
- Outlook on the Web (formerly OWA):
- The Report Phishing button is available once you select a message. It will appear at the top of the message.
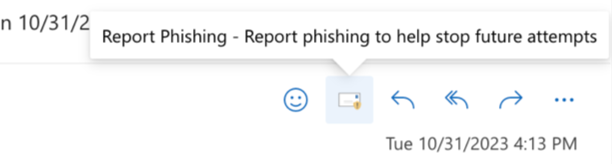
- Outlook Mobile app on your smartphone:
- To report emails on your phone, first tap the email in your Inbox and then tap the (…) at the top right. Tap Report Phishing. Tap Report to confirm.
For questions, contact your site’s Information Security Officer or @email.
