Posted on
Updated on
August 19, 2025
Requirements
- Platform: macOS
- MacOS: Supported Versions
- Must be connected to the Mass General Brigham computer network via ethernet, PHSWifi3 or VPN
- In order to map a network drive, you must know what drives you will be accessing first. If you do not know what Mass General Brigham computer network drives to which you have access, please visit https://rc.partners.org/support-training/utilities.
WDH Legacy Drives:
How to Map WDH legacy Drives in Windows and Mac
Mapping Network Drives on macOS
- In the Finder, click on the Go menu and select Connect to Server
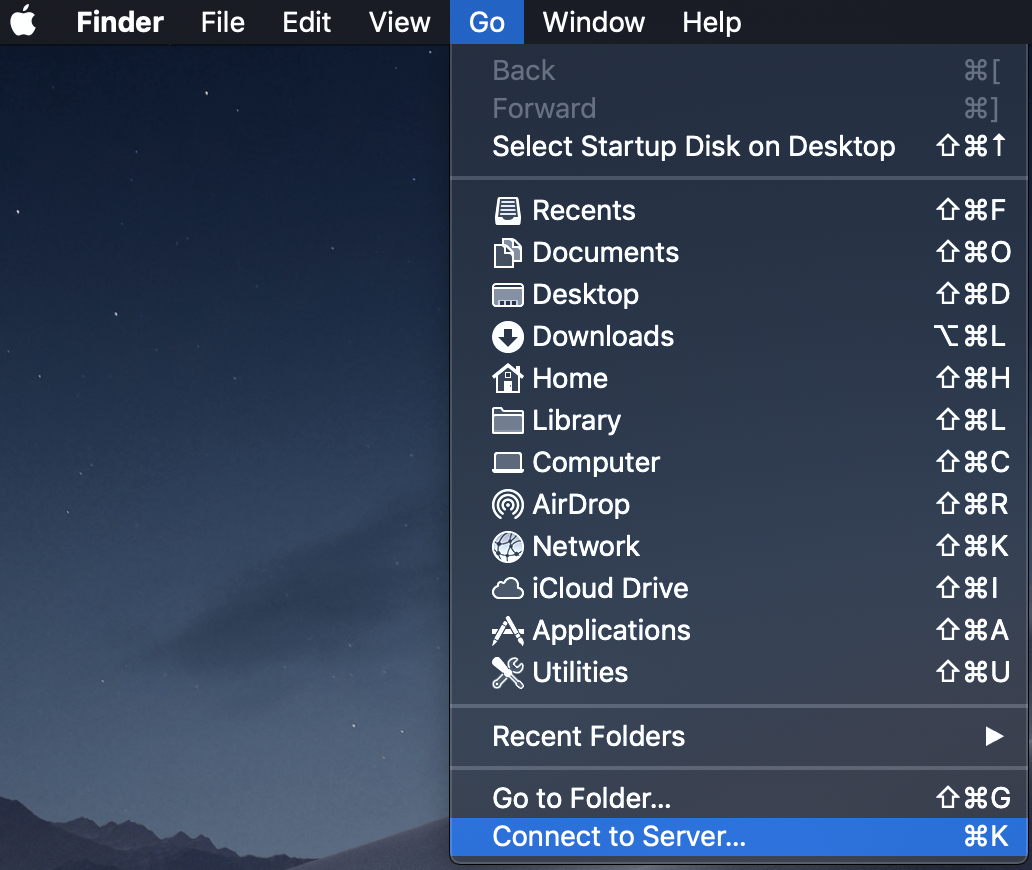
- In the Address field, type in smb:// (lowercase) followed by the path of the network drive. Note that those are forward slashes "/".
- To map the home drive, use the following address:
- smb://cifshd.partners.org/homedir$
- To connect to a different SFA, use the appropriate address below, substituting in the name of the SFA:
- smb://cifs2.partners.org/sfaname$
- smb://peccifs2.partners.org/sfaname$
- smb://smbgpa.partners.org/sfaname$
- smb://smbgpb.partners.org/sfaname$
- smb://isilon1.sfaname$ (WDH SFA repository)
- To connect to an RFA, use the following address. rfaname will be INSTITUTION-LABNAME (i.e. BWH-TIMI)
- smb://rfawin.partners.org/rfaname
- To connect to MAD3, visit https://rc.partners.org/kb/article/2733 for instructions.
- To map the home drive, use the following address:
- You MUST use a fully qualified domain name (.partners.org)
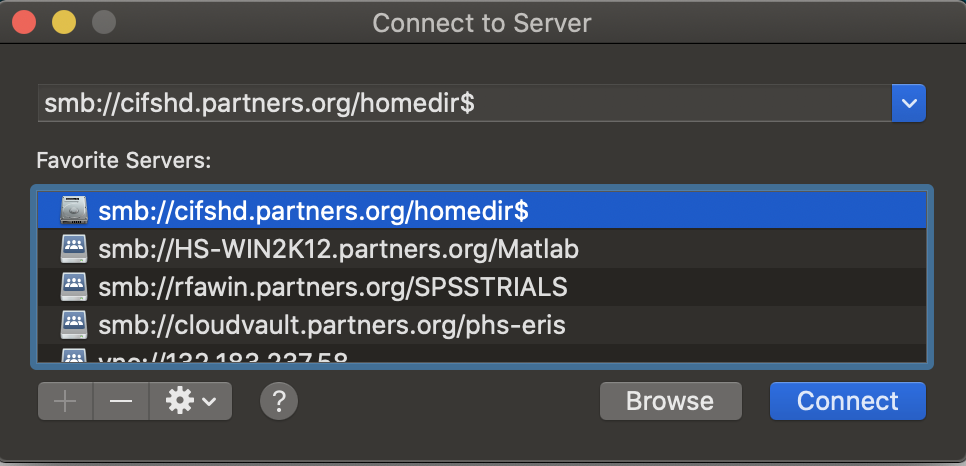
- Enter your MGB network credentials (User Name and Password). Note: it defaults to Mac user name.
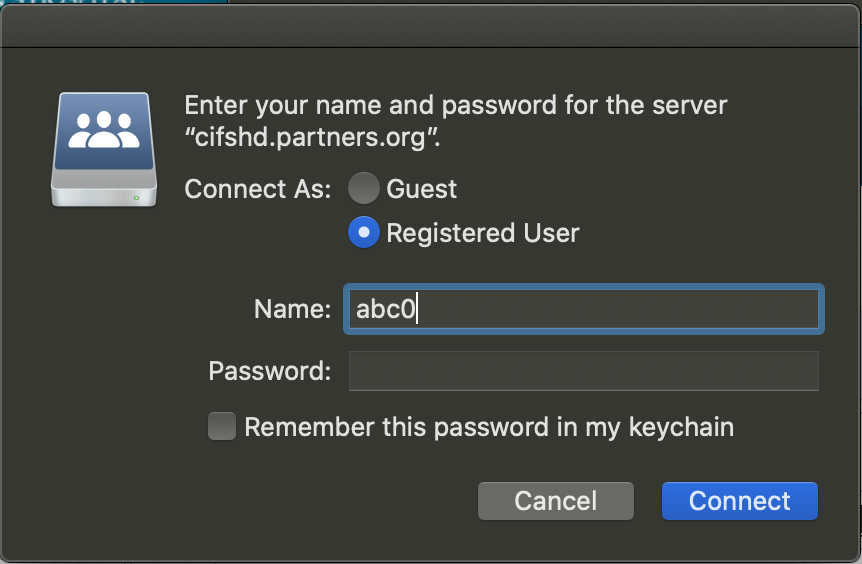
- If you entered everything correctly, you should now see a network drive icon on your desktop similar to the following icon. If not please open Finder/Preferences from the desktop, and select Show Connected Servers on the General tab.

