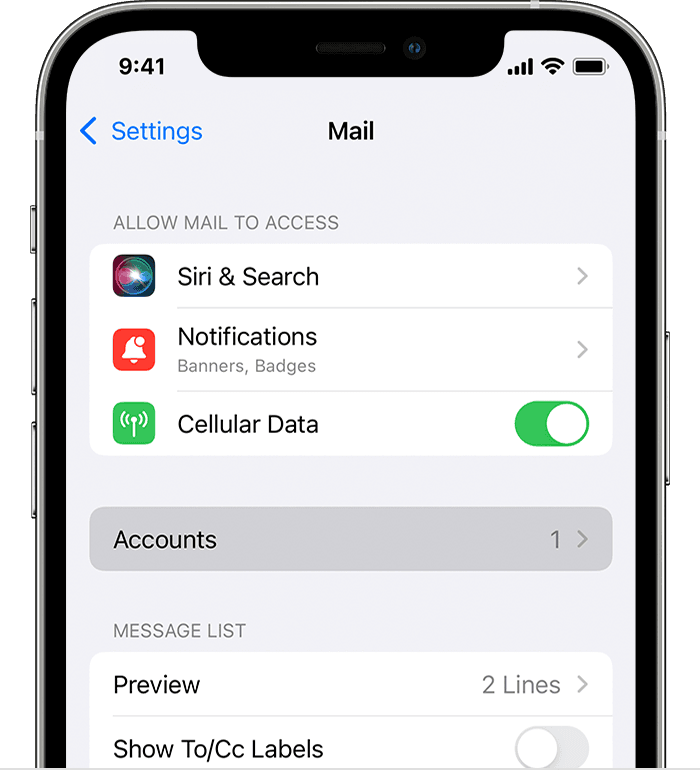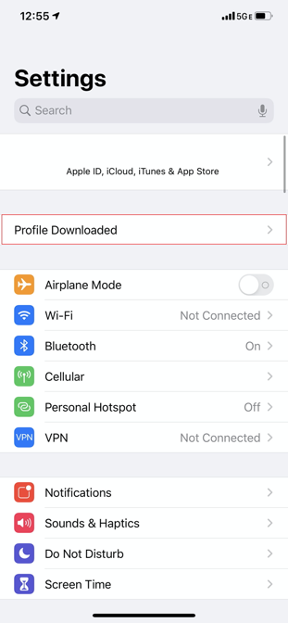August 18, 2025
Requirements
- Device must be running on a supported software version: iOS 16 or above | Check the Device Compliance Requirements
- Non-corporate personal iOS device
- For a corporate-purchased device, refer to KB0033865 instead.
- You must use Safari to enroll your device. Chrome, Firefox, or any other 3rd party browser will not work.
PLEASE NOTE: Ivanti/MobileIron is being phased out, and MGB is moving to Microsoft Intune for Mobile Device Management (MDM) and Mobile Application Management (MAM). BYOD personal devices must enroll in Intune to prevent disruptions with MGB Mobile applications. Corporate-managed devices, exception groups including affiliate sites and Community Physicians who don't have an MGB-issued email address, and corporate-purchased phones have a deadline of June 30th and should continue to use Ivanti Go until further notice.
How to Check & Remove Pre-Existing Email Account
- Open your Settings app

- Next step will depend on your device's iOS version:
| iOS 14 or later | iOS 12 & 13 |
|
Tap Mail > Accounts
|
Tap Passwords & Accounts |
- Select the pre-existing MGB email configuration (it may read Exchange or Partners)
- Tap Delete Account. A confirmation message will display.
- Tap Delete from My iPhone.
Step 1. Use Safari to Download the Ivanti Go Configuration
Note: If your running iOS 17 or above and you are enrolling your device at a location or on a network that you’re not normally on, you may be prompted with a security delay during the enrollment. You will have to wait for the delay timer to run out before you can continue enrolling. Once the time has ran out go back to settings and continue where you left off. You can also turn off security delay if you like, but that will trigger a delay before it is turned off. More info on security delay can be found on Apple's website and TRBL: Security Delay Required Prompt.
- Open your Safari browser
- In the address bar, type http://mobileiron.com/go — or tap here
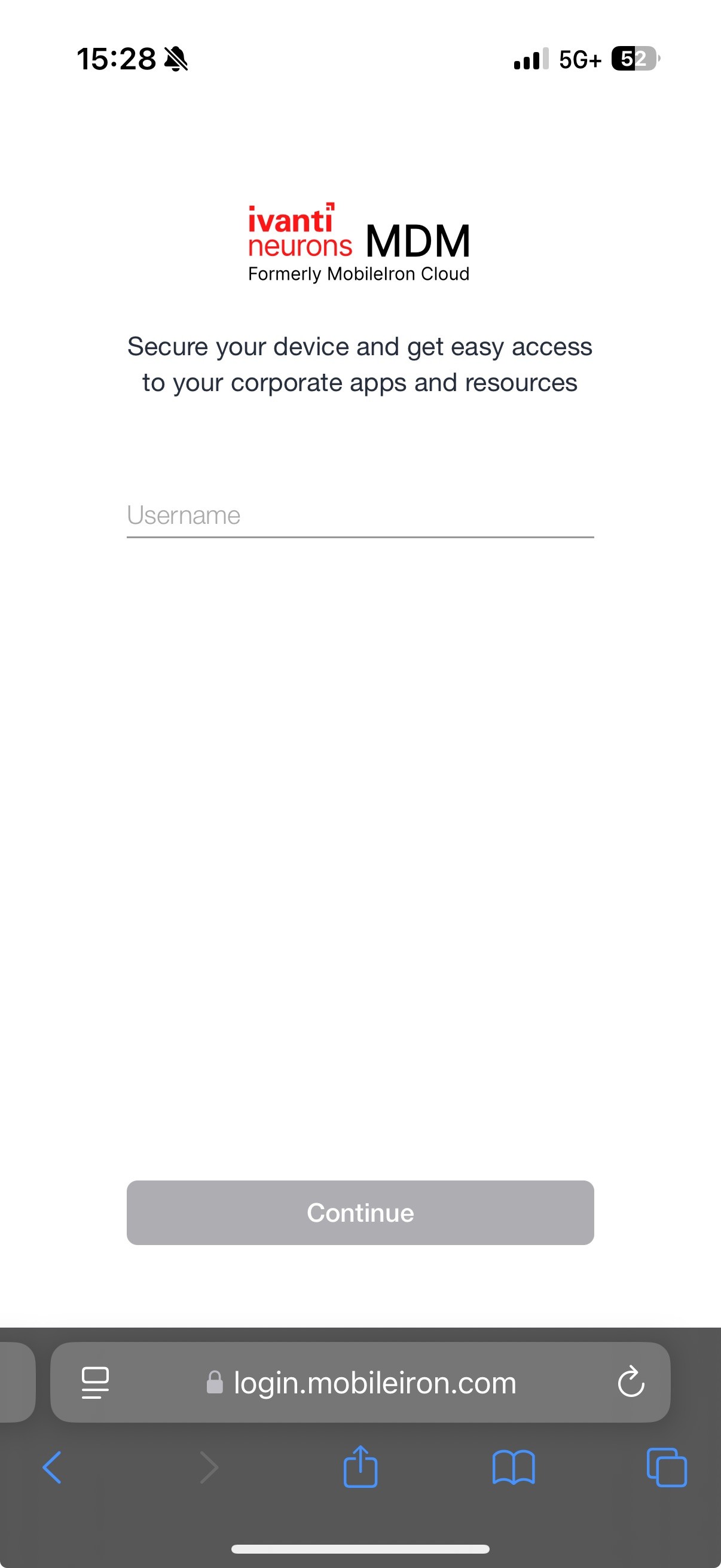
- On the first page for "Username", enter your Primary MGB Email Address
- Tap Next.
- You will be redirected to the sign-in screen:
- Enter your MGB network credentials (User ID and Password)
- Tap Sign In
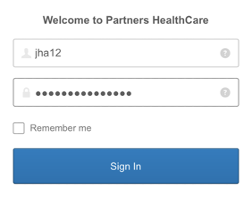
Your sign-in request will process, if successful, Okta will complete the authentication.
If your device is not connected to a secure MGB WIFI network (i.e. PHSWIFI3), you will need to verify your identity via SMS or Phone:
- After you sign-in, you will be redirected to the Okta authentication screen. Tap Send Code.
![]()
The button will then read "Sent".
![]()
- Tap on the empty space within the box and enter your code
- Tap Verify
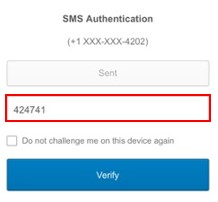
- When prompted: "This website is trying to download a configuration profile. Do you want to allow this?" Tap Allow.
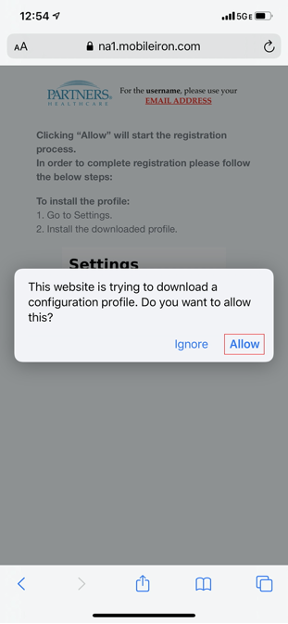
- When notified: "Profile Downloaded. Review the profile in Settings app if you want to install it." Tap Close.
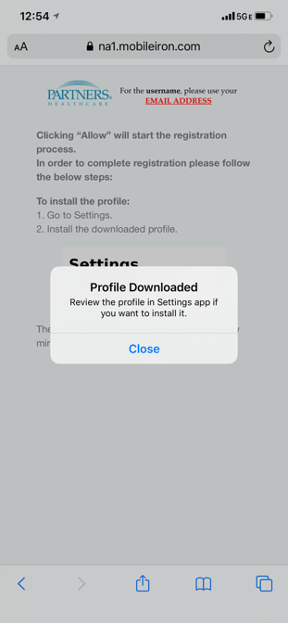
Step 2. Install & Enable Ivanti Go Remote Management from Settings
On your iOS device, return to the home screen (if needed):
- Open your Settings app

- This step will depend on your device's iOS version:
| iOS 15 or later | iOS 14 |
|
Tap General > VPN & Device Management Select the Profile in the Mobile Device Management Section (Below the VPN section) |
|
- Tap Install
- Enter your device's passcode
- Once again, tap Install
- For the Remote Management prompt, tap Trust then Done.
Step 3. Install Ivanti Go Apps
You will be prompted to install Ivanti Go and Tunnel. These apps are required for proper configuration of your device and are Mass General Brigham managed apps. Your App Store or iTunes password will not be required.
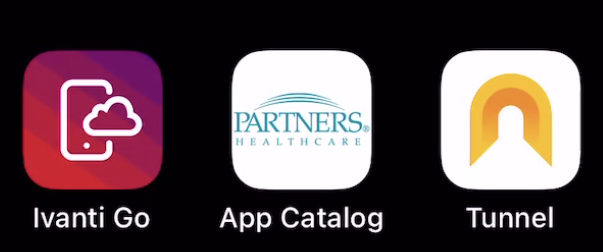
Step 4. Re-Enter Network Credentials to Setup Email
To complete the Ivanti Go enrollment process, you will need to re-enter your MGB network credentials one last time in Mail Settings.
- When prompted: "Enter the Password for the Exchange account <@PARTNERS.ORG>", tap Edit Settings. Prompt may appear during or after Step 3.
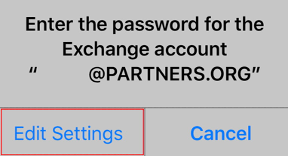
You should be re-directed to the Mail screen in your Settings app.
Accidently tapped "Cancel"? No problem!
- Go to your Home Screen
- Open the Settings app

- Next step will depend on your device's iOS version:
| iOS 14 or later | iOS 12 & 13 |
|
Tap Mail > Accounts
|
Tap Passwords & Accounts |
- Select PARTNERS (OAUTH)
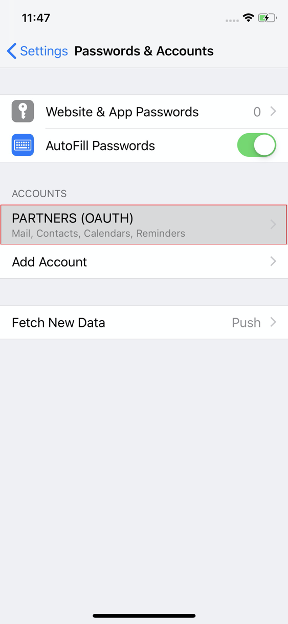
- Tap Re-Enter Password
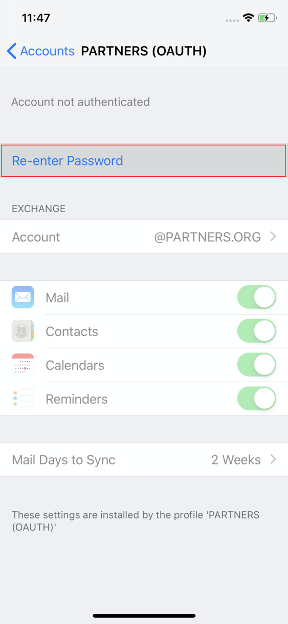
- Enter your MGB Network Credentials (User ID and Password)
(If prompted regarding logging into Office 365 or Apple Internet accounts prior to the OKTA page loading, that's normal.)
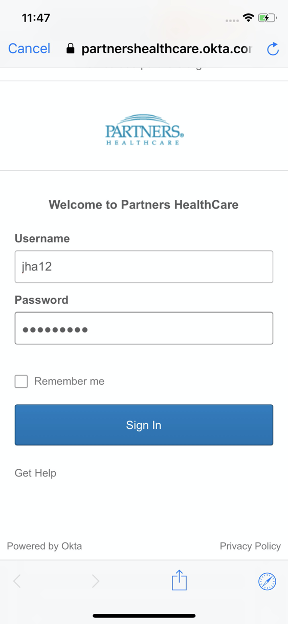
HOWTO: Enroll into Ivanti Go for Android
HOWTO: Unenroll from Ivanti Go for iOS