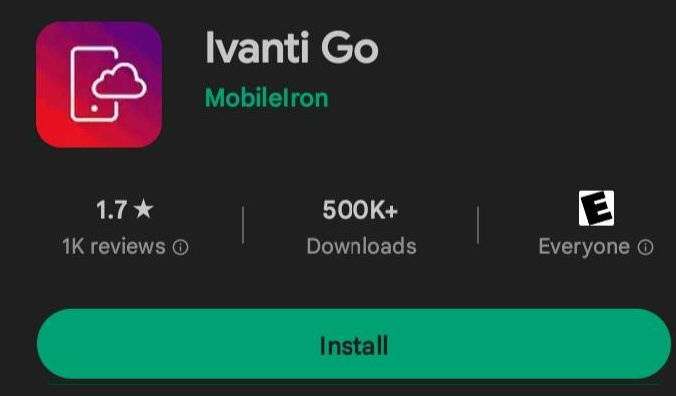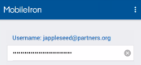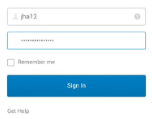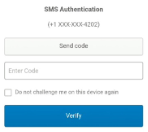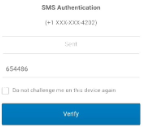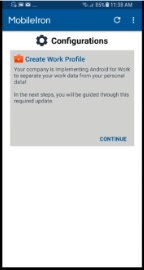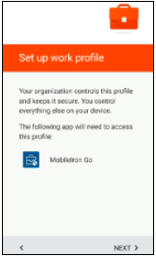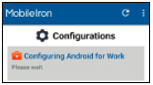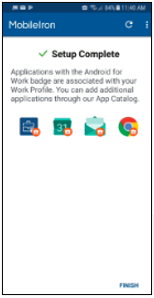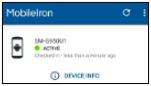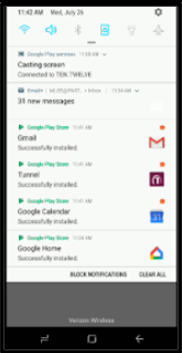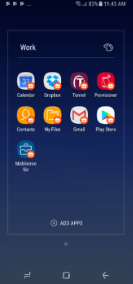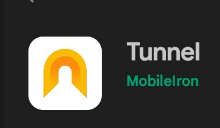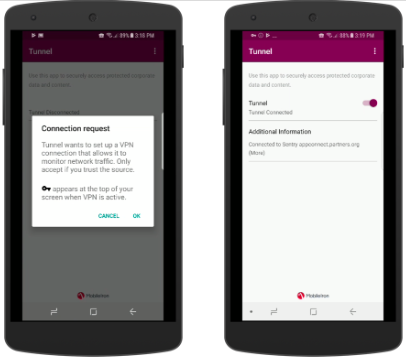August 18, 2025
Requirements
- Before you begin, you must have a Google Play Store Account.
- Your Android device must be running on a supported software version | INFO: Ivanti Go: What Mobile Devices are Supported?
PLEASE NOTE: Ivanti/MobileIron is being phased out, and MGB is moving to Microsoft Intune for Mobile Device Management (MDM) and Mobile Application Management (MAM). BYOD personal devices must enroll in Intune by January 31st, 2025, to prevent disruptions with MGB Mobile applications. Corporate-managed devices, exception groups including affiliate sites, and corporate-purchased phones have a deadline of June 31st and should continue to use Ivanti Go until further notice.
Step 1 – Installing Ivanti Go
Note: You will be prompt to update lockscreen passcode every year.
Google Play store instructions may vary depending on your device.
- Open your Play Store app
- Search for Ivanti Go
-
- Tap Install
- Tap Accept to start the download and installation process. (This step does not apply to devices running on Android 13.)
- Tap on your Home button
Step 2 – Setting up Ivanti Go
- Open Ivanti Go
- Tap CONTINUE and then OK
- Tap ALLOW when you are prompted to give Ivanti Go access to “make and managed phone calls”.
- You will now be prompted to enter a username and password:
- Enter your Primary Mass General Brigham Email Address
- Tap Next
- You will be redirected to authenticate via two-factor authentication. On this page:
- Enter your Mass General Brigham Network ID (i.e. jha12)
- Enter your Mass General Brigham Password
- Tap Sign In
- If you are not connected to a Mass General Brigham network, you will see an "Authentication" screen:
- Tap Send Code to receive your confirmation code through a text message (SMS)—or which ever preferred authentication method you have listed.
- Enter the code you received and tap Verify.
- Tap Send Code to receive your confirmation code through a text message (SMS)—or which ever preferred authentication method you have listed.
- Enter your Primary Mass General Brigham Email Address
Step 3 – Create Work Profile
- Tap CONTINUE to create the Work Profile
- Tap AGREE to the Terms and Conditions
- Tap NEXT to setup your Work Profile
- Tap OK and wait for Ivanti Go to finish creating your work profile.
- Tap FINISH to complete the configuration.
Step 4 – Download Android Enterprise Apps
- Request a check-in by tapping on the circular arrow (located at the top)
- Your device will start downloading Android Enterprise versions of your apps within 5-15 minutes. This timeframe may vary depending on the limitations of the network you are connected to and the type of device you are using.
- You can check on the status of your downloads by swiping down from the top of the screen.
Activate Tunnel (VPN)
Ivanti Go Tunnel has an "always-on" VPN tunnel that routes traffic from the Mass General Brigham related "Work" apps through a VPN connection back into Mass General Brigham. Depending upon the version of Android you have, use the orange or blue badged version of Google Chrome to access internal websites at Mass General Brigham (such as SharePoint).
Note: Due to the architecture of Android, it may take between 15-30 minutes for your device to receive and process the necessary configuration files. This is a limitation of the Android operating system.
- Open the Tunnel app (Icon is different depending on OS version)
- Tap OK
- When Tunnel is activated, a small key icon will appear at the top of your phone screen.
About the "Android Enterprise" configuration
Android Enterprise separates your personal life from your work life by creating a “Work Profile” on your device and installing Mass General Brigham enterprise apps in this profile. Only data in the “Work Profile” will be managed by your organization. Your personal data is kept separate and private.
Android Enterprise allows Mass General Brigham to leverage technologies that enable special “Work Badged” version of Google Play apps.
Some examples of "enterprise" versioned Google Play apps provided through Ivanti Go include:
- Gmail: Your Mass General Brigham email will be configured with the familiar Gmail app
- Google Calendar: Your Mass General Brigham calendar will appear through the Google Calendar app
- Ivanti Go Tunnel: An always on VPN Tunnel to allow you to connect to SharePoint, your Home Drive and other internal resources
- Dropbox: A specialized version of Dropbox to provide access your Mass General Brigham Dropbox Business account